While Regular two-dimensional photos are still a standard on the web, 360-degree photos are being increasingly used by smartphone users to capture beautiful 360 panoramas. It has been quite difficult for users to share and embed 360° photos but you can now do it easily and for free, so it’s definitely time to harness the power of this new technology.
If you are serious about 360°, we recommend getting a specific device as they are getting more and more affordable. But if you want to share or embed a beautiful panorama, it’s still possible to do it with your smartphone, and it does not require any spending. You just need to install the right app.
So, to help you make your first experience with 360-degree photos, we have prepared this guide on how to shoot them with your smartphone.
Shooting 360-degree photos with a smartphone is easy. Whether you own an Android or an iOS device, you can download the Google Street View app from Google Play or AppStore. The process is almost the same on both operating systems.
Install the app and pick up an exciting spot to try it. After a few screens with tips and welcome messages, you’ll arrive at the homepage of the app. Click on the “Camera” icon on the bottom-right corner of the screen to start. Next, a contextual menu will appear. Choose “Camera,” the third option.
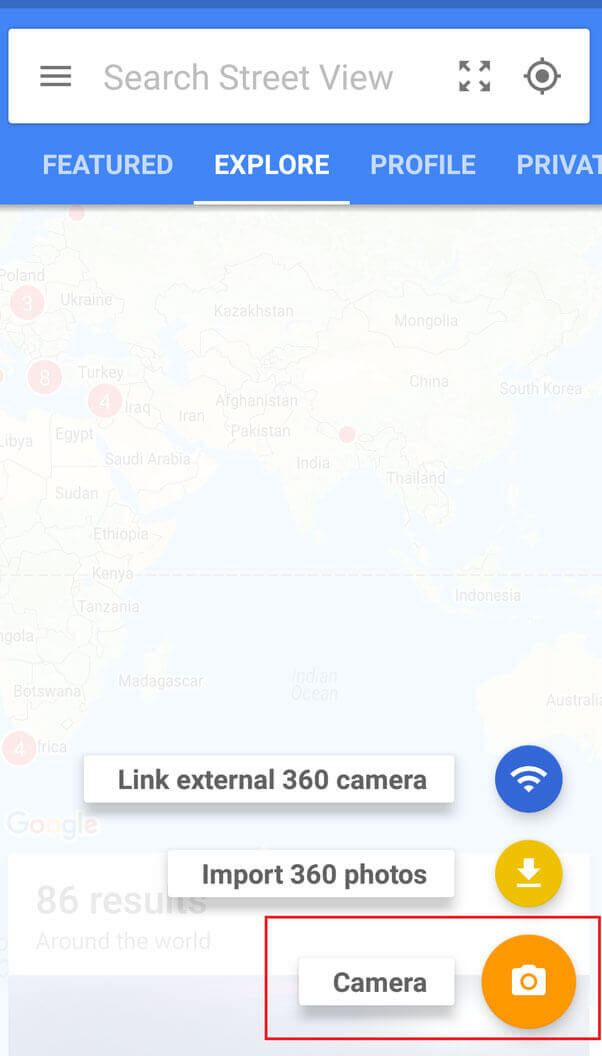
After selecting “Camera,” Street View will take you to the camera screen. Next, the app will guide you through the capture process – essentially, the user has to stand still, hold the device in the correct position, point the camera at the dot, and hit all orange circles appearing on the screen.
This process is illustrated below :
As you move your camera to hit all orange circles, the images are snapped automatically without pushing the shutter button. Don’t forget to catch them in all directions (360°). When you hit all circles and reach the final dot, press the white button in the middle of the screen, and the app will take you to the home screen again.
At this point, the app has already begun “stitching” all images to create a 360-degree panorama. An orange loading bar indicates the progress on the bottom of the screen. As soon as the process is complete, the app will notify you by showing that your 360 photo is “ready to publish.”
The images are now stitched together into one 360 image. While you can preview the raw version of the image on Android and iOS devices, there are some differences in how you access them.
Android users can find the panorama in “Images” in the Explorer app (in “Gallery” in newer system versions). IOS users will need to press the “private share” tab and press the “save to device” option.
Now you can access the raw 360 image on your smartphone, but what next?
From your smartphone, by uploading your image on Panoraven, you can share your 360 photo:
You can also embed your 360 image in a website, but just know that it will be easier for you from a desktop computer.
You will see that it requires some skills to make a good 360 from street view. You will first make some mistakes when pointing some dots by moving slightly too much, but after 2-3 attempts, you will come out with a good one. Be patient!
You should try to shoot your first 360 panoramas in open areas. Indeed, although you can perform indoors, the more distant objects are, the more proper the stitching will be.
For indoor use, we recommend you invest in one of these dedicated 360 devices for 2021.
You will find below an example of a 360° photo taken with the street view app :
360-degree photos are becoming more and more popular. As a cutting-edge technology, they offer new opportunities in the world of photography. Whether you use it for commercial purposes or just want to share your souvenirs with your friends, you should harness the power of 360 now!
It should be easy for you because now you know how to take a 360 photo with a smartphone!