Les visites virtuelles 360° connaissent une ascension fulgurante, en particulier dans le secteur de l’immobilier. Aujourd’hui, 77 % des acheteurs souhaitent effectuer une visite virtuelle 360° avant de se déplacer, et 62 % préfèrent choisir une agence qui propose cette technologie.
Cette tendance s’est largement accélérée avec la crise du COVID, modifiant durablement les habitudes de consommation. Désormais, de nombreux secteurs exploitent les visites immersives : décoration d’intérieur, tourisme, sports, BTP, vues aériennes en drone, et bien plus encore.
Mais comment tirer parti des visites virtuelles pour booster vos ventes et améliorer l’expérience de vos clients ? Quels outils utiliser ? Comment créer une visite immersive efficace ? Ce guide détaillé vous accompagnera pas à pas pour réaliser votre première visite virtuelle 360°.
Pourquoi adopter la visite virtuelle 360° ?
Une visite virtuelle 360° est bien plus qu’un simple outil marketing. C’est une révolution qui offre de nombreux avantages :
✅ Engagement client accru : L’expérience immersive captive et retient l’attention.
✅ Augmentation des conversions : Les clients se projettent plus facilement.
✅ Différenciation concurrentielle : Offrez une innovation unique à votre audience.
✅ Gain de temps et d’efficacité : Moins de visites physiques inutiles, plus de décisions rapides.
Que vous soyez agent immobilier, architecte, commerçant ou professionnel du tourisme ou autre, intégrer la visite virtuelle 360° peut transformer votre activité.
Ce guide vous aidera à y voir plus clair dans cet univers intimidant qu’est la réalité virtuelle. Voici notre guide de A à Z pour réaliser votre première visite virtuelle 360°.
Prérequis pour faire une visite virtuelle 360°
Une visite virtuelle repose sur l’assemblage de plusieurs photos prises en 360°, chacune représentant un espace précis (ex. : une pièce d’un logement, une salle d’exposition, etc.). Ces images sont ensuite liées par des points interactifs (“hotspots”) pour permettre la navigation.
Avant de vous lancer :
✅ Débutant en photo 360° ? Consultez notre guide d’initiation à la photographie 360°.
✅ Vous cherchez une caméra 360 adaptée ? Découvrez notre comparatif des meilleures caméras 360°.
✅ Vous avez déjà une caméra 360° ? Passez directement à la création de votre visite virtuelle 360°.
Réalisez votre première visite virtuelle 360°
Étape 1 : Importez vos images 360°
La visite virtuelle est une fonctionnalité premium de notre service, vous pouvez créer votre compte en quelques clics et essayer cette fonctionnalité 10 jours gratuitement (pas besoin de carte bancaire pour s’inscrire).
Une fois connecté à votre compte, accédez à votre tableau de bord et importez vos photos 360° via le bouton ci-dessous.
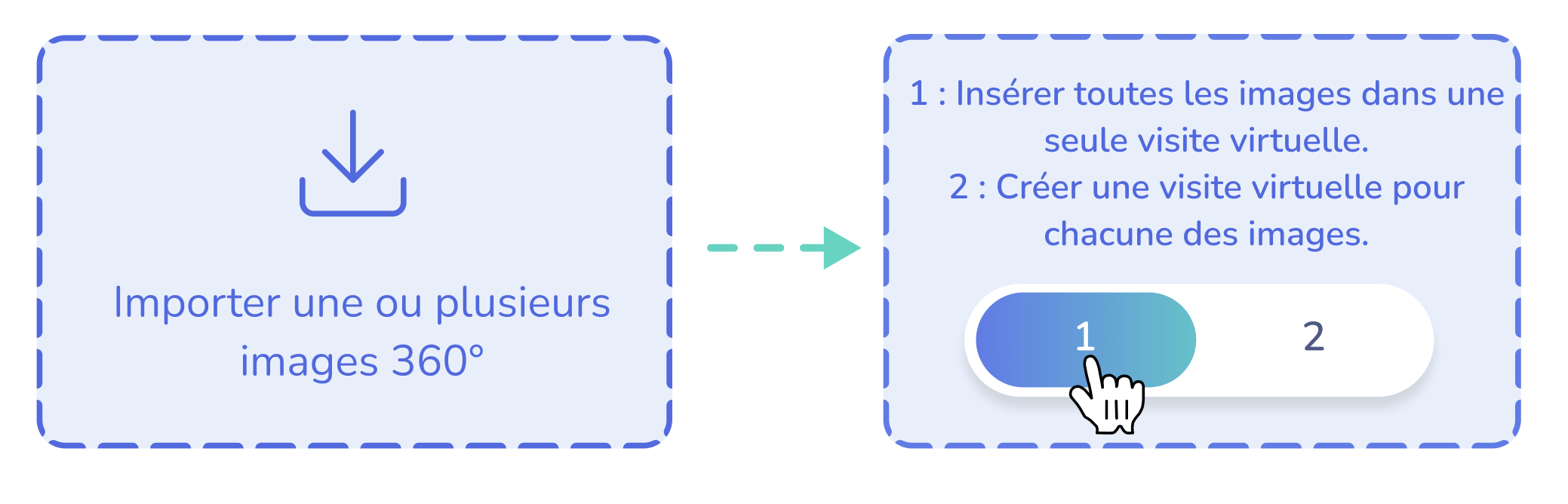
Choisissez vos fichiers (les scènes que vous souhaitez voir apparaître dans la visite), puis sélectionnez l’option 1 pour inclure toutes les images dans la même visite virtuelle.
Vous accédez alors au lecteur interactif 360° qui vous permettra de construire votre visite immersive.
Étape 2 : Organiser les différentes scènes de la visite
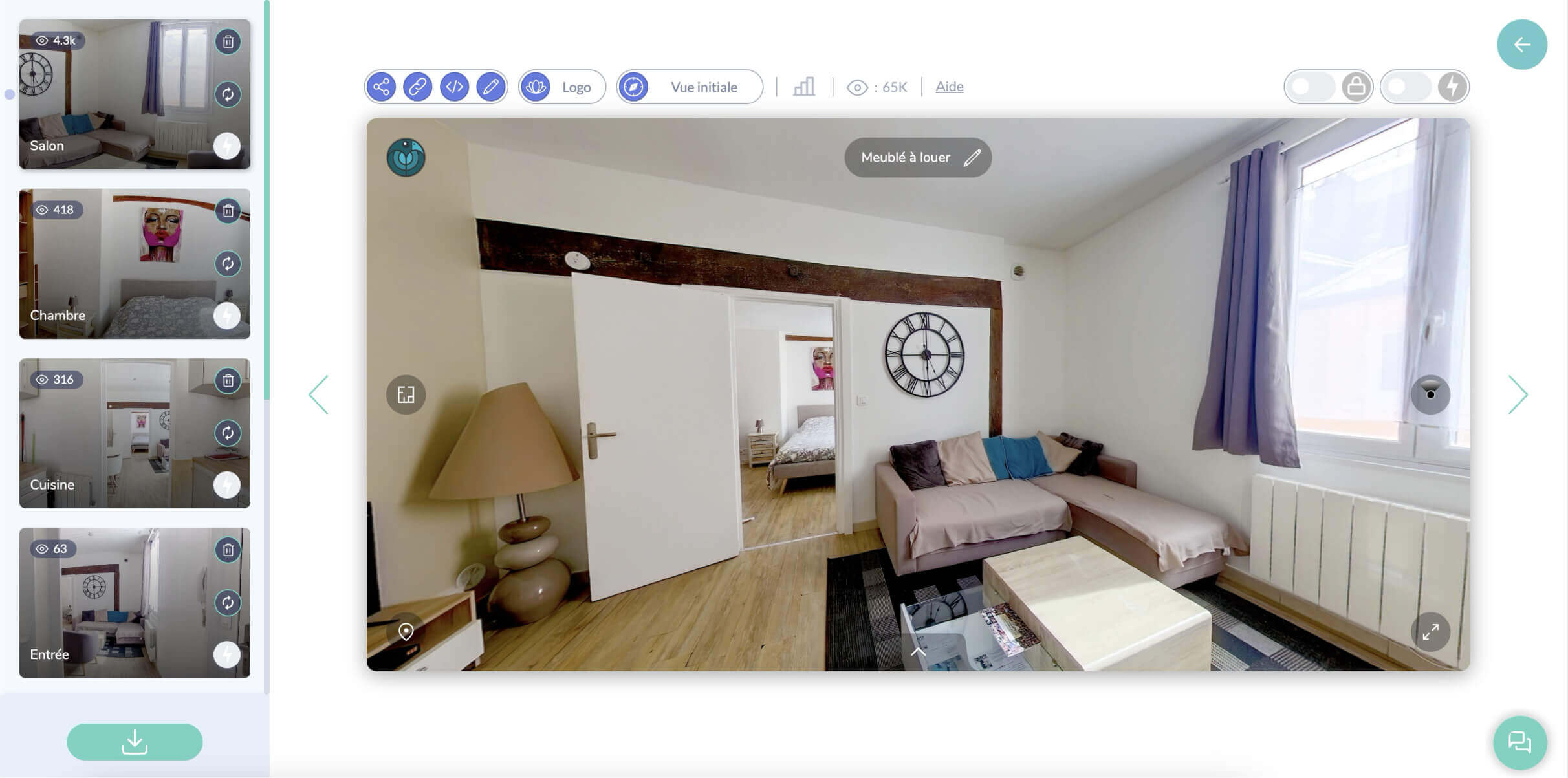
Dans la galerie à gauche de l’écran, vous pouvez :
✅ Réorganiser vos scènes par simple glisser-déposer.
✅ Renommer chaque scène pour une navigation plus fluide.
✅ Ajouter de nouvelles scènes si besoin.
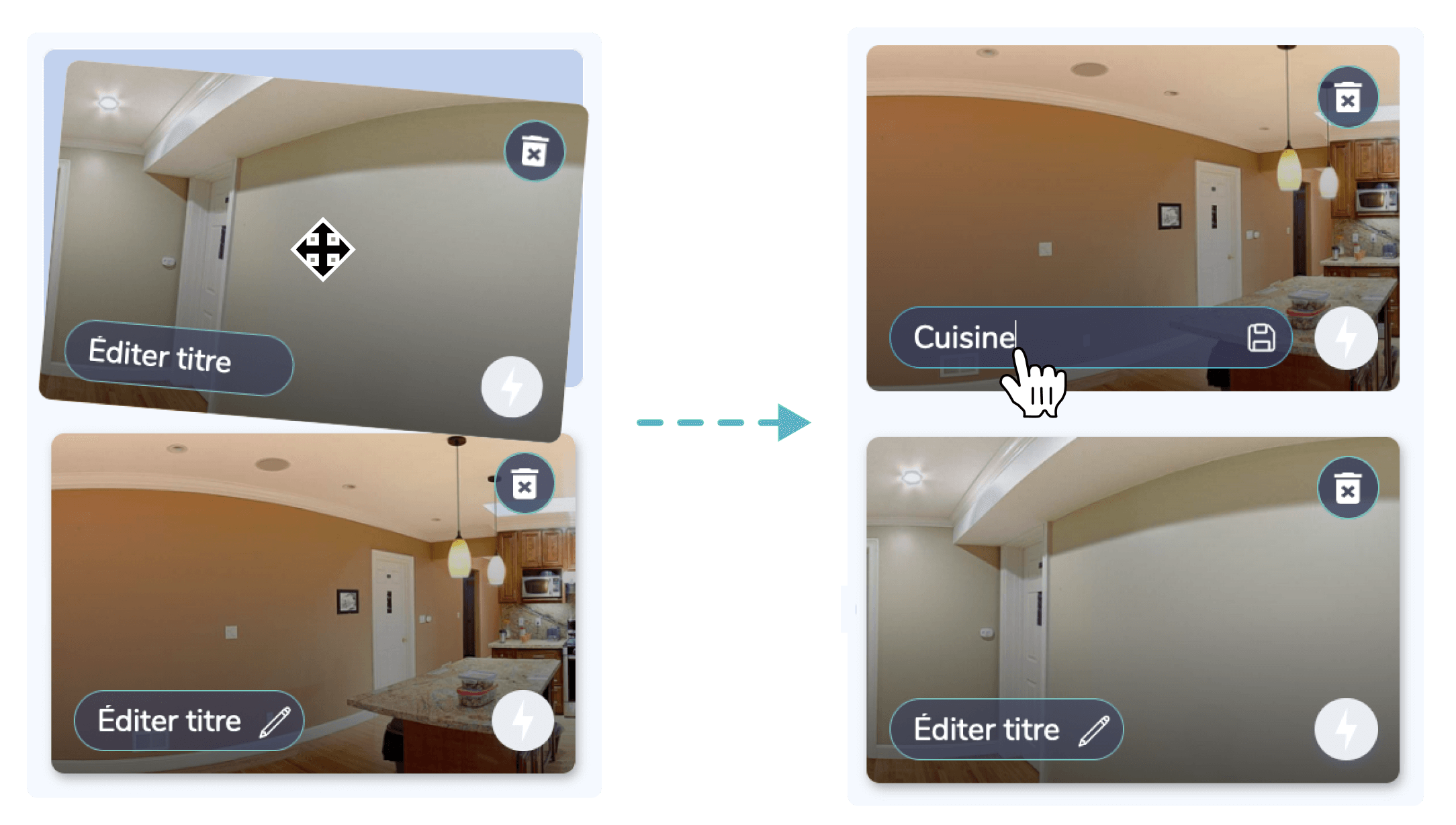
Méthodes pour nommer vos scènes :
📌 Option 1 : Renommez vos fichiers avant le téléchargement (ex. : Cuisine.jpg), notre système les détectera automatiquement.
📌 Option 2 : Modifiez les noms directement dans le lecteur 360° après l’importation.
🔹 Astuce : Donner des noms clairs et logiques permet d’optimiser l’expérience utilisateur.
Vous pouvez aussi donner un nom à votre visite virtuelle (globale) directement dans le lecteur 360°.
Étape 3 : Ajuster la vue initiale de chaque scène (optionnel)
Il arrive parfois que les photos 360° ne soient pas orientées d’origine comme souhaitées. À cet effet, vous pouvez définir un nouvel angle de vue par défaut grâce à l’option “Vue initiale” située en haut du lecteur.
Le panneau latéral gauche s’ouvre et vous propose un réglage précis de la vue initiale sur les 3 axes de rotations de la scène, pour une précision optimale.
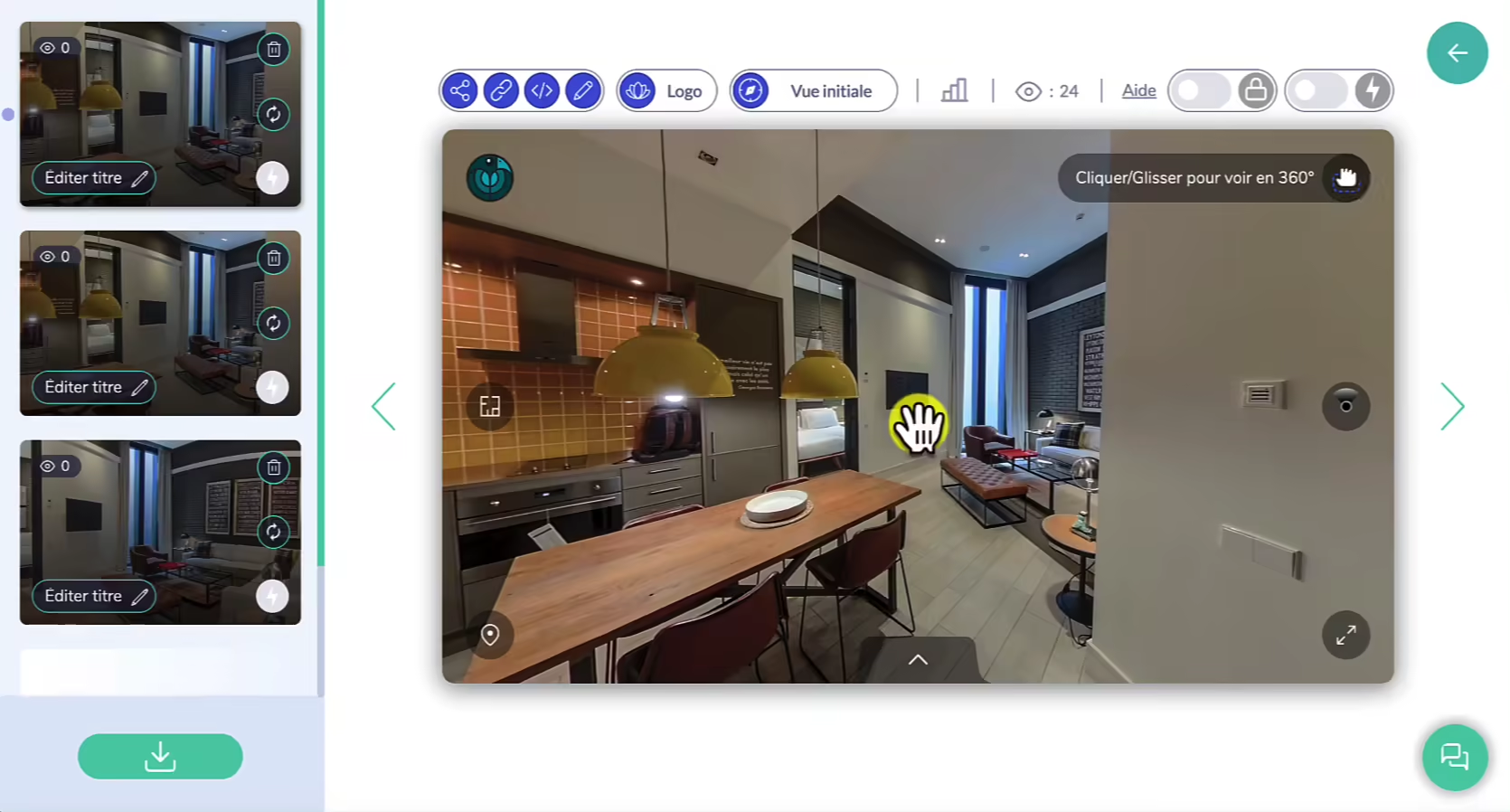
Étape 4 : Créer les points de navigation dans la visite virtuelle
Les « hotspots » sont des liens interactifs permettant de passer d’une scène à l’autre.
Il existe plusieurs méthodes pour créer un hotspot. La méthode que nous recommandons – à la fois simple et rapide – se fait depuis la partie gauche de l’écran (galerie des scènes). Faites simplement glisser la scène de destination vers le lecteur 360°, puis déposez la à l’endroit où vous souhaitez créer le hotspot.
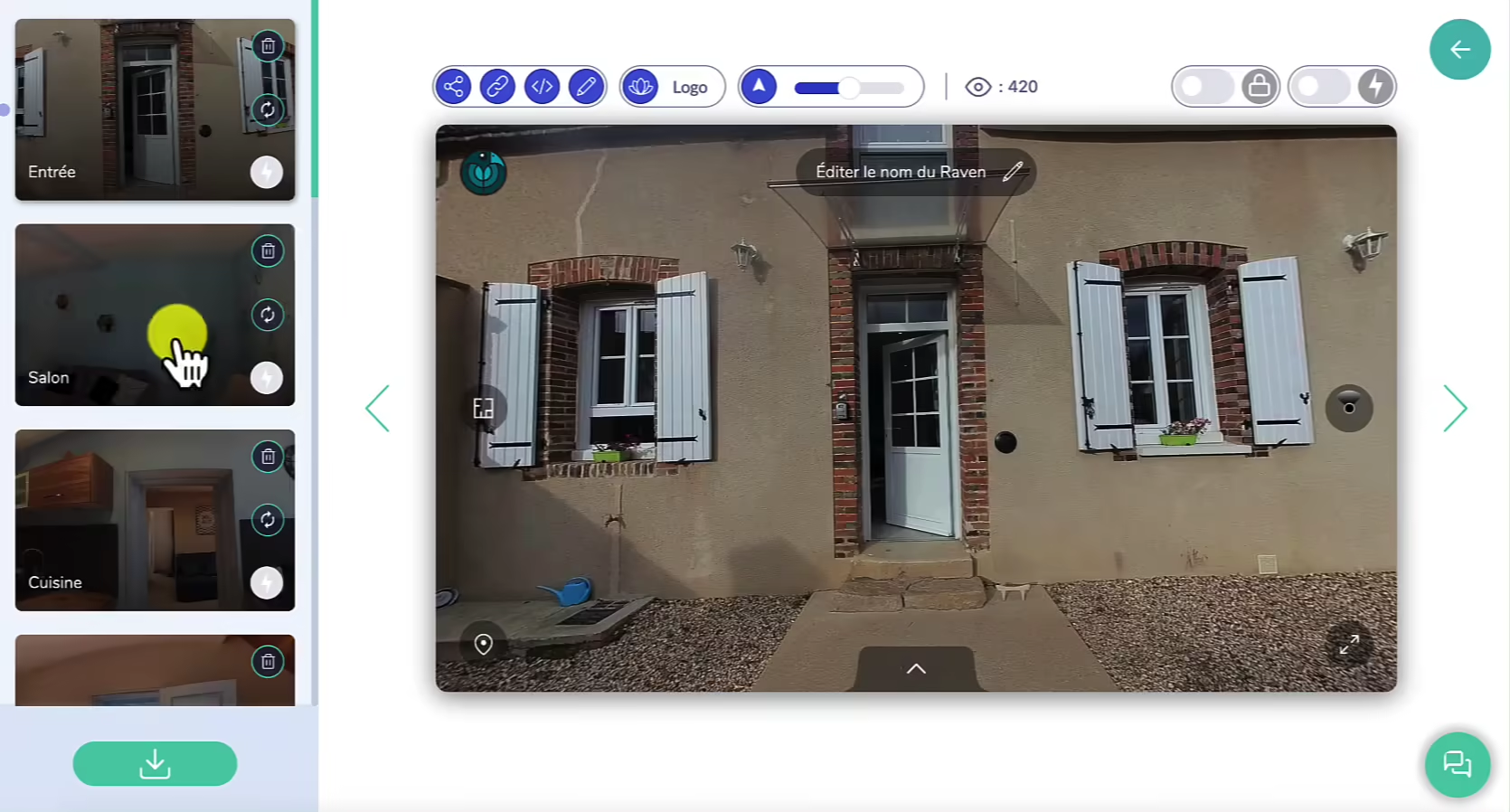
Alternativement, directement sur l’image dans le lecteur 360°, réalisez un clic droit à l’endroit précis où vous souhaitez créer le point de navigation.
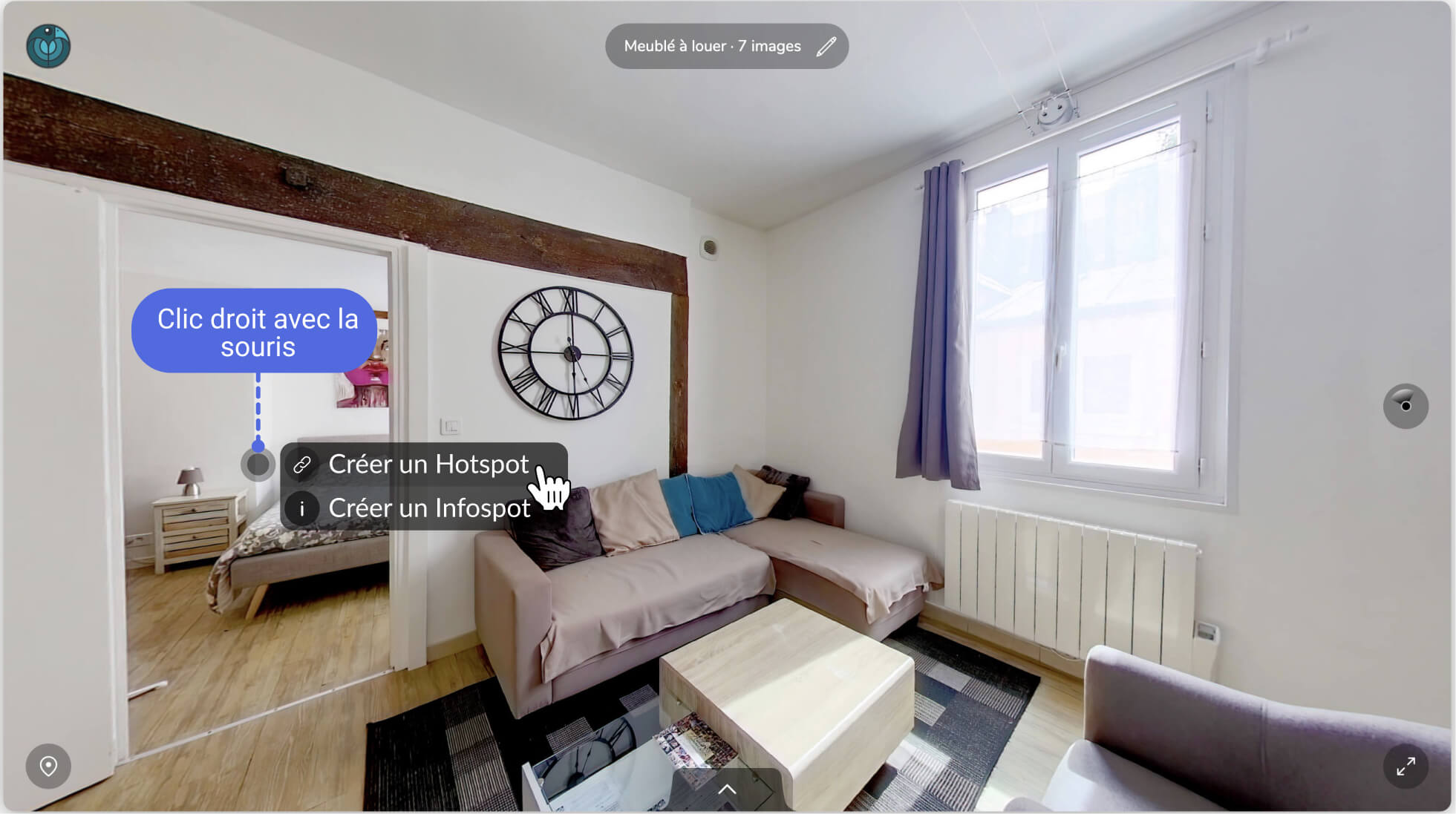
Le hotspot apparaît alors dans l’image, et une galerie se déploie en bas du lecteur. Celle-ci affiche les différentes scènes de la visite virtuelle. Cliquez sur la scène que vous souhaitez lier au hotspot.
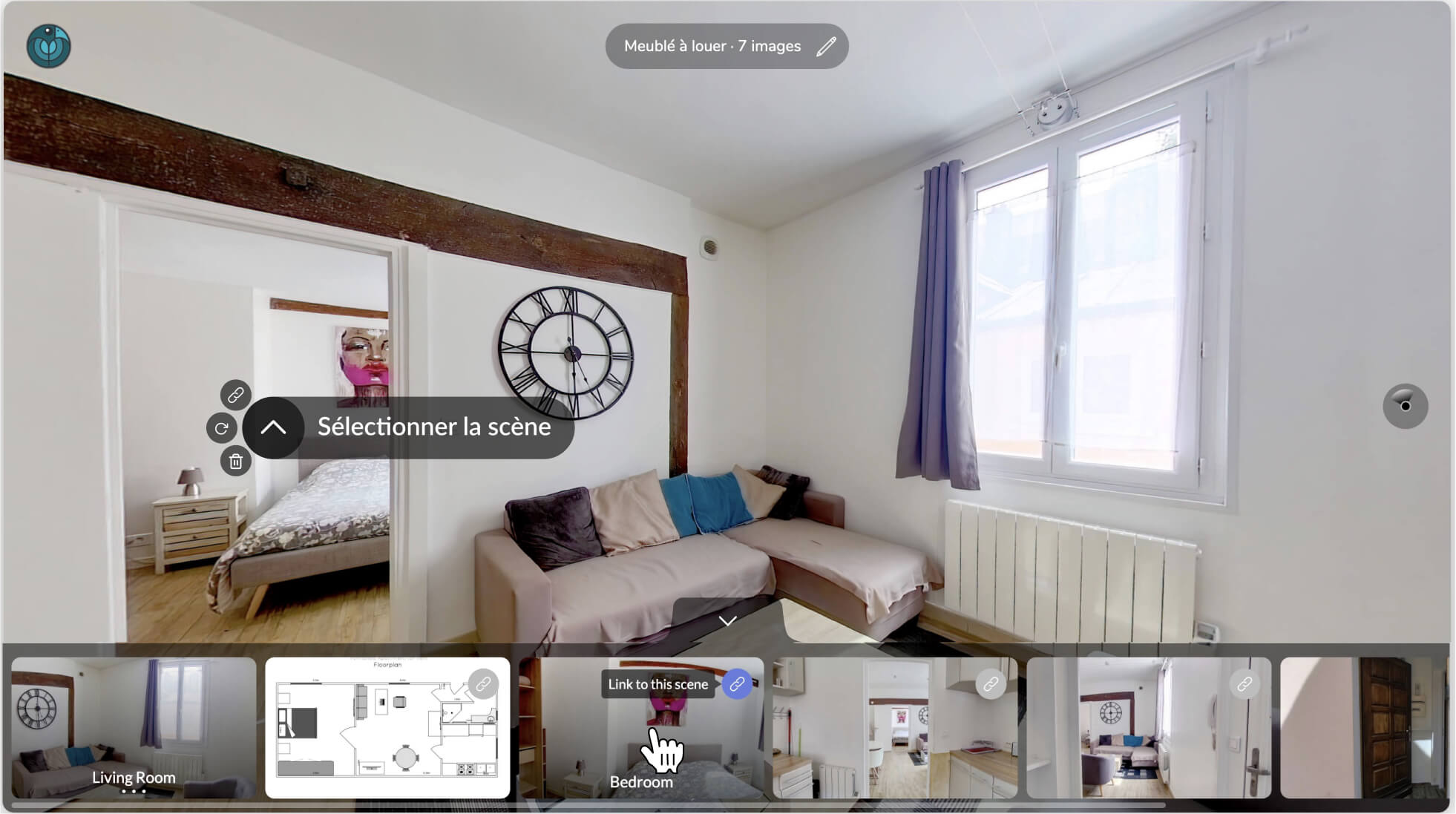
Bien sûr, vous pouvez modifier les hotspots après leur création. Vous pouvez les déplacer, changer l’orientation du chevron, modifier la scène liée ou encore les supprimer.
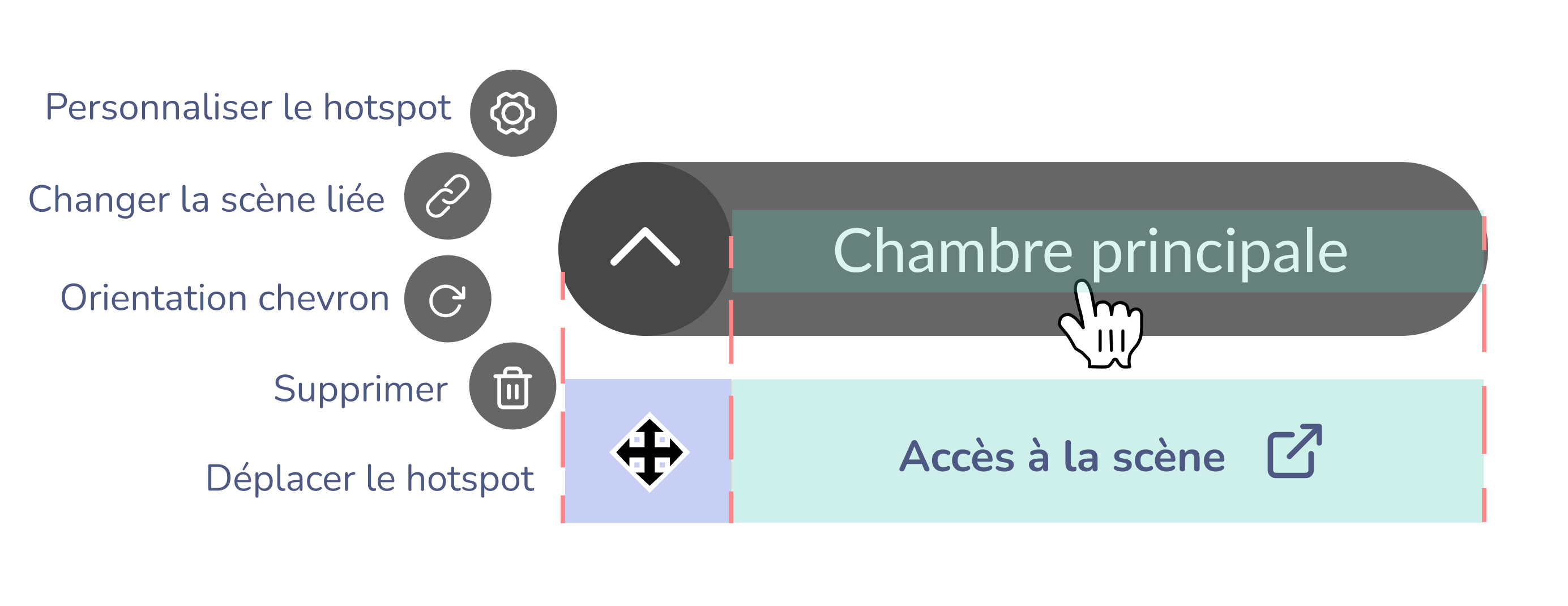
L’icône “engrenage” vous permet également de personnaliser le design du hotspot (image / couleurs / animation) et même d’importer vos propres icônes.
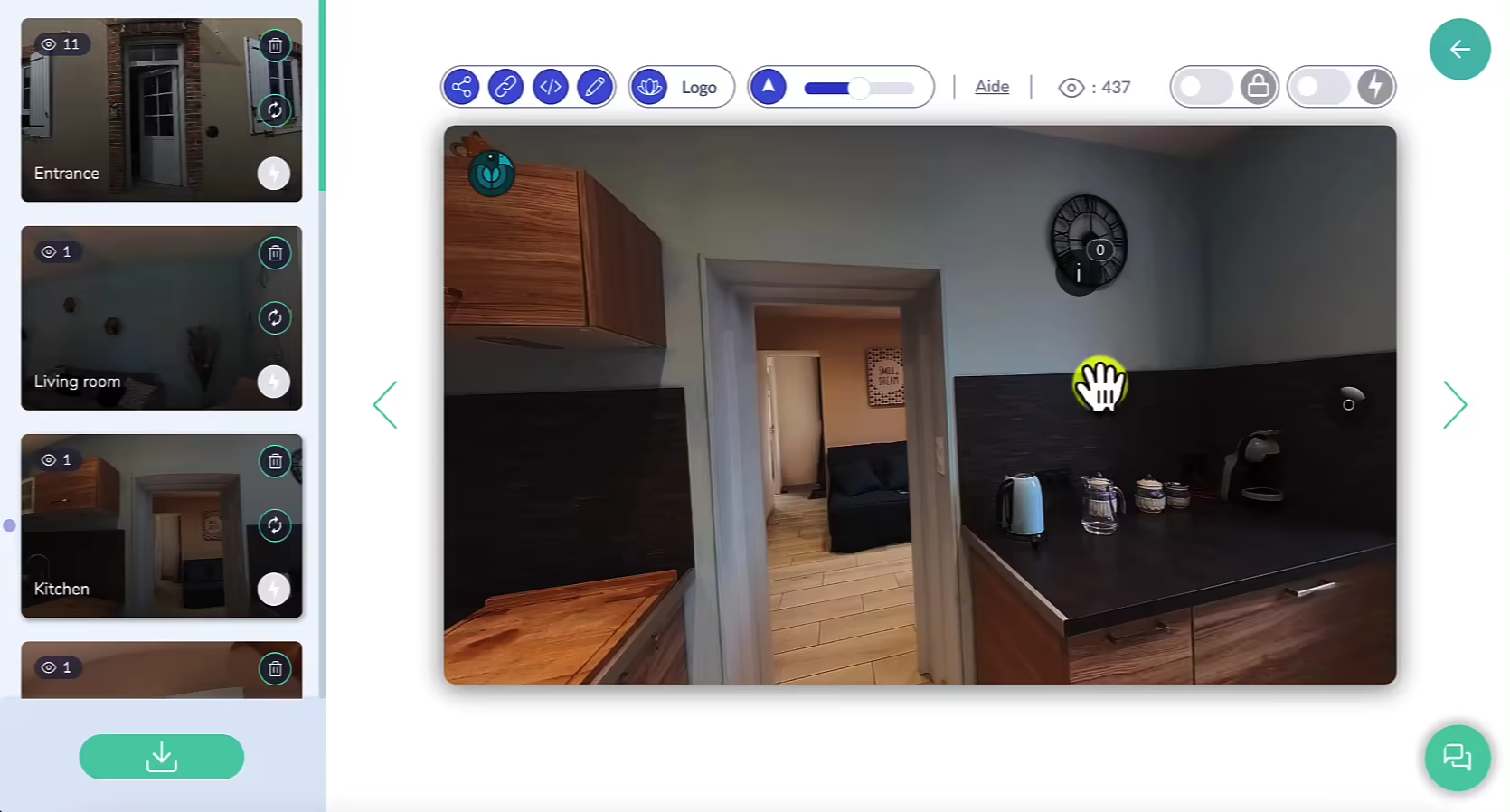
Étape 5 : Créer les points d’information dans la visite (optionnel)
Ajouter des informations complémentaires est un moyen efficace d’apporter des précisions à vos visites virtuelle 360°.
Pour se faire Clic droit sur l’image > Sélectionnez “Créer un infospot”.
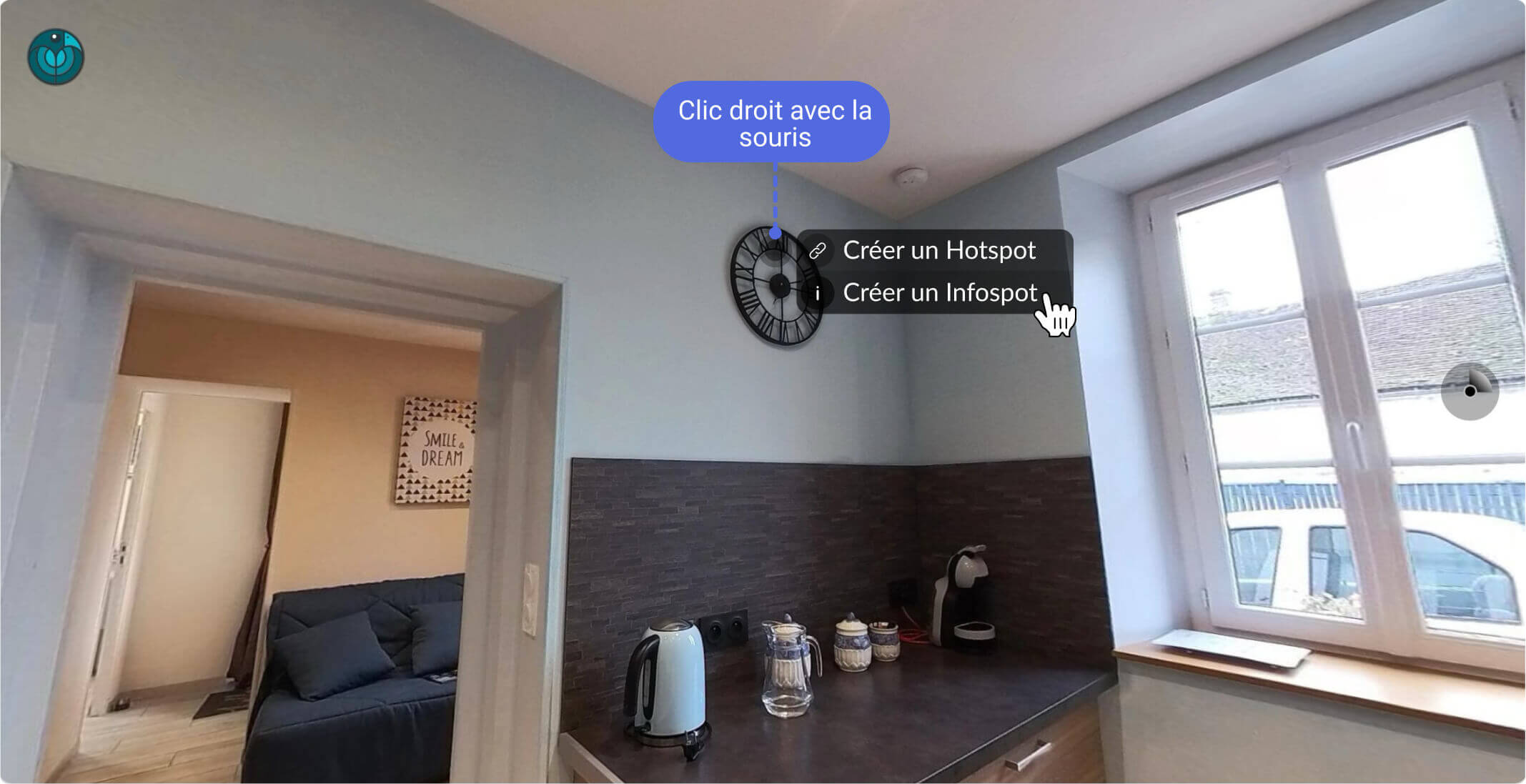
Tout comme les hotspots, vous pouvez personnaliser l’icône des infospots, les couleurs etc. Il est aussi possible d’attribuer un lien externe cliquable pour chaque infospot.
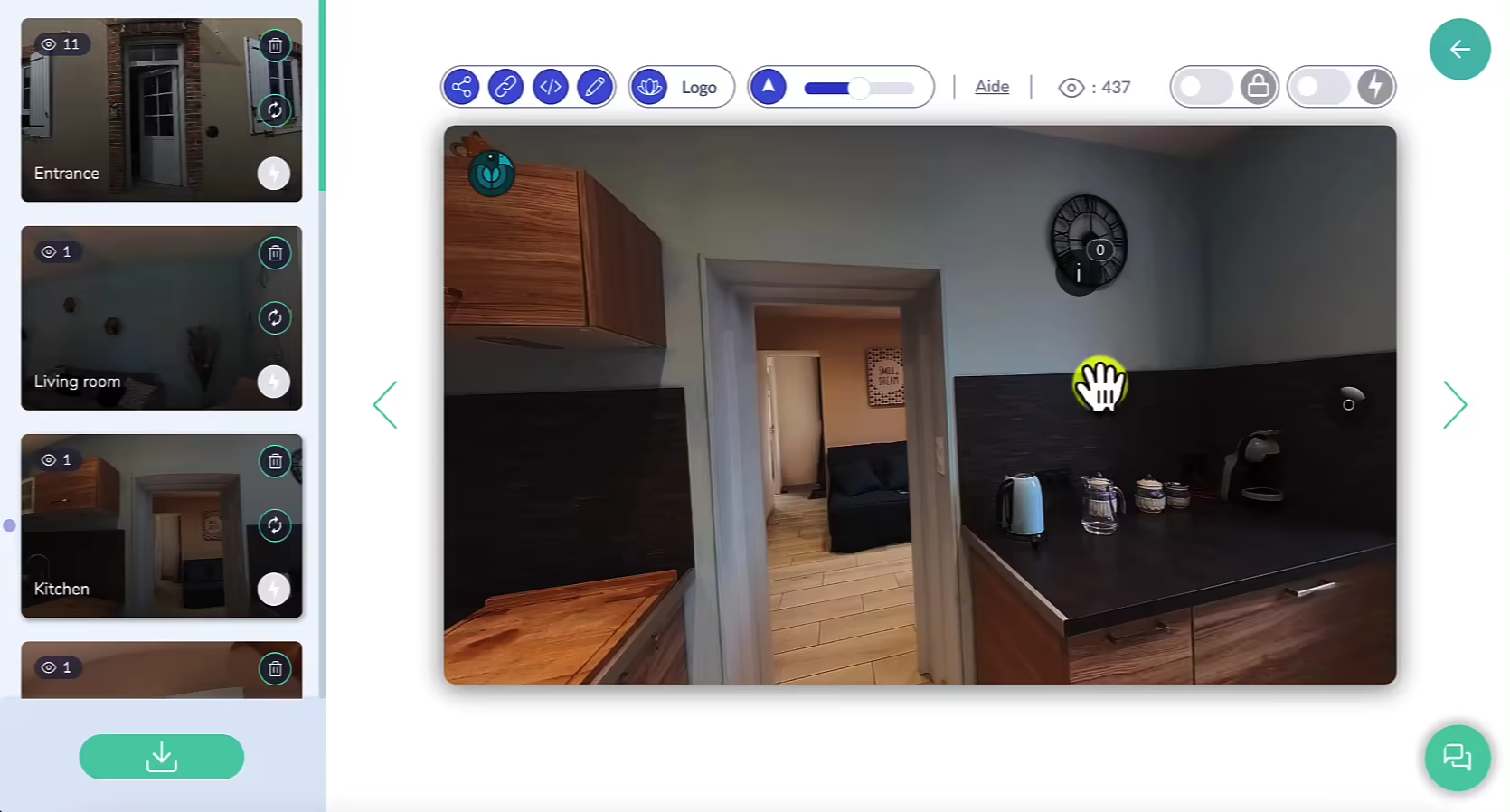
Étape 6 : Intégrer un plan de maison (optionnel)
La visite virtuelle en introduction intègre un plan de maison depuis lequel on peut naviguer de pièce en pièce. Nous vous recommandons d’ajouter un plan à votre tour virtuel 360°, car cela permet à vos visiteurs de se repérer facilement dans l’espace.
Vous n’êtes pas forcément en possession du plan original de votre visite. Ce n’est pas un problème, il existe des logiciels gratuits qui vous permettront de réaliser votre plan de maison rapidement. À titre d’exemple, nous avons dessiné le plan ci-dessous grâce à Lucidchart.
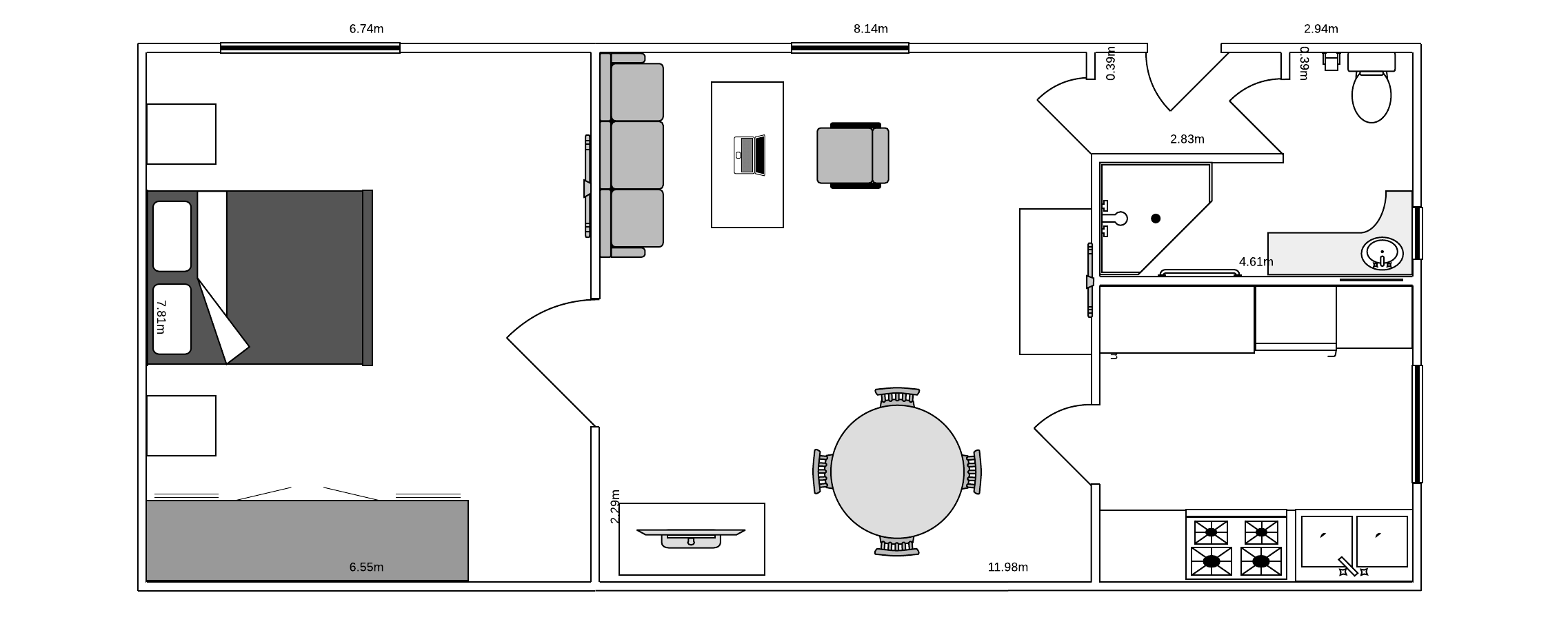
Une fois que vous avez votre plan au format PNG ou JPEG, commencez par l’importer pour l’intégrer dans votre visite virtuelle. Le plan devrait alors s’afficher sur le lecteur à la fin du téléchargement.

Pour définir l’image en tant que plan, vous devez dans un premier temps créer un hotspot (1). Comme un hotspot classique, vous pouvez glisser/déposer les scènes directement sur le plan. Une boite de dialogue s’ouvre, en vous demandant de confirmer qu’il s’agit bien d’un plan (2). Cliquez sur “C’est un plan”.
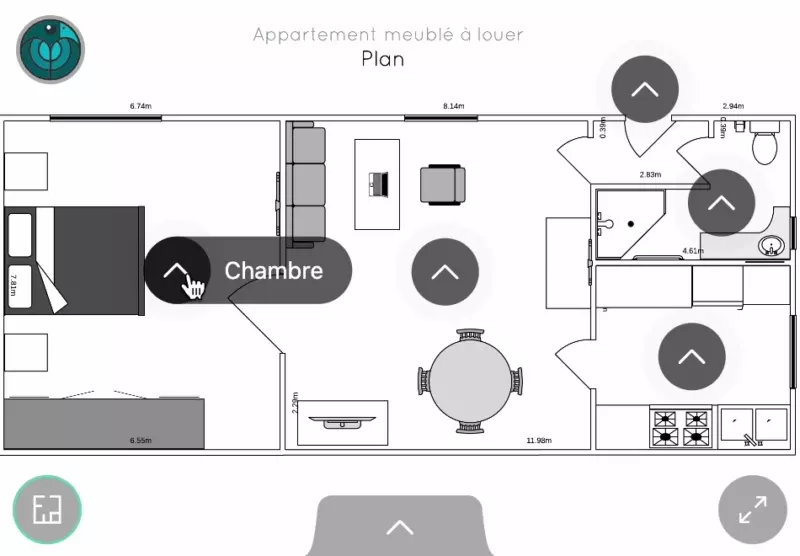
Sur le lecteur, l’icône “plan” apparait. Depuis cet icône, vos clients pourront naviguer des pièces vers le plan (et vice versa) en un clic.
Étape 7 : Améliorer la résolution de vos scènes 360° (optionnel)
Si vous souhaitez améliorer la qualité de votre image, Panoraven met à votre disposition la fonctionnalité “Super-Résolution”, une technologie avancée exploitant l’intelligence artificielle (IA) pour optimiser la netteté et les détails de vos photos 360°. Pour en savoir plus sur son fonctionnement, consultez notre article dédié : Comment Augmenter la Résolution d’une Image 360°.
1️⃣ Rendez-vous en haut du lecteur, à droite du lecteur 360.
2️⃣ Cliquez sur l’option Super-Résolution pour l’activer.
3️⃣ Laissez l’algorithme traiter l’image.

Cette opération demande un certain temps de traitement. Tant que l’indicateur est orange, cela signifie que l’amélioration est toujours en cours. Vous n’avez pas besoin de rester sur la page : le processus continue en arrière-plan, vous permettant de télécharger ou modifier d’autres images pendant ce temps. Une fois l’amélioration terminée, l’indicateur passe au vert.
Il est essentiel de noter qu’en activant la Super-Résolution, le poids de l’image augmente automatiquement. Cela s’explique par l’ajout de détails supplémentaires et une densité de pixels accrue, améliorant ainsi la qualité visuelle.
Cependant, cette amélioration peut légèrement rallonger le temps de chargement de l’image. Bien que notre technologie optimise au maximum la rapidité d’affichage, nous vous recommandons de réaliser des tests pour évaluer l’impact sur la performance.
Pour cela, utilisez l’interrupteur On/Off de la Super-Résolution afin de comparer instantanément l’image avant et après traitement. Une fois le processus terminé, vous pourrez visualiser immédiatement les deux versions sans délai supplémentaire.
Partagez votre visite virtuelle 360°
Intégrer une visite virtuelle sur un site web
Depuis le tableau de bord, cliquez sur l’icône “code” (voir l’image ci-dessous). Vous pouvez alors coller ce code directement dans votre HTML, à l’endroit où vous souhaitez que la visite virtuelle apparaisse.

Pour plus de détails sur cette manipulation, vous pouvez au besoin consulter notre article dédié à l’intégration d’une photo 360° sur un site web. Nous avons également un article concernant spécifiquement l’intégration sur Wordpress.
Partager via Facebook, Twitter, Whatsapp, SMS ou email
Pressez l’icône “partager” pour avoir accès au partage direct via Facebook, Twitter ou LinkedIn. Depuis un appareil mobile, vous pourrez aussi partager votre visite virtuelle via Whatsapp ou par SMS.

En ce qui concerne le partage par email, en cliquant sur l’icône “lettre”, le logiciel d’e-mail installé par défaut sur votre ordinateur devrait s’ouvrir sur un nouveau message. Vous trouverez le lien direct de votre visite virtuelle 360° dans le corps d’e-mail. Votre destinataire n’aura plus qu’à cliquer sur ce lien pour accéder à la visite virtuelle.
Partager par lien direct
Si vous souhaitez partager votre visite virtuelle 360° depuis Gmail par exemple (ou tout autre type de messagerie en ligne), le plus simple est de copier le lien direct et de le l’envoyer directement à votre destinataire. Pour se faire, appuyez sur l’icône “lien direct”.

On résume!
Les visites virtuelles 360° sont devenues incontournables pour améliorer l’expérience client et dynamiser vos ventes. Elles offrent une immersion totale, permettant aux clients de se projeter facilement dans un espace ou un produit/service.
Pour créer votre propre visite virtuelle :
1. Créez un compte sur Panoraven :
Si ce n’est pas déjà fait, inscrivez-vous gratuitement en quelques minutes.
2. Importez vos images 360° :
Depuis votre tableau de bord, téléchargez les photos 360° des différentes scènes que vous souhaitez inclure.
3. Organisez et personnalisez votre visite :
- Réorganisez les scènes par glisser-déposer pour définir l’ordre de la visite.
- Renommez chaque scène pour une navigation intuitive.
- Créez des points de navigation interactifs (hotspots) en suivant les instructions fournies.
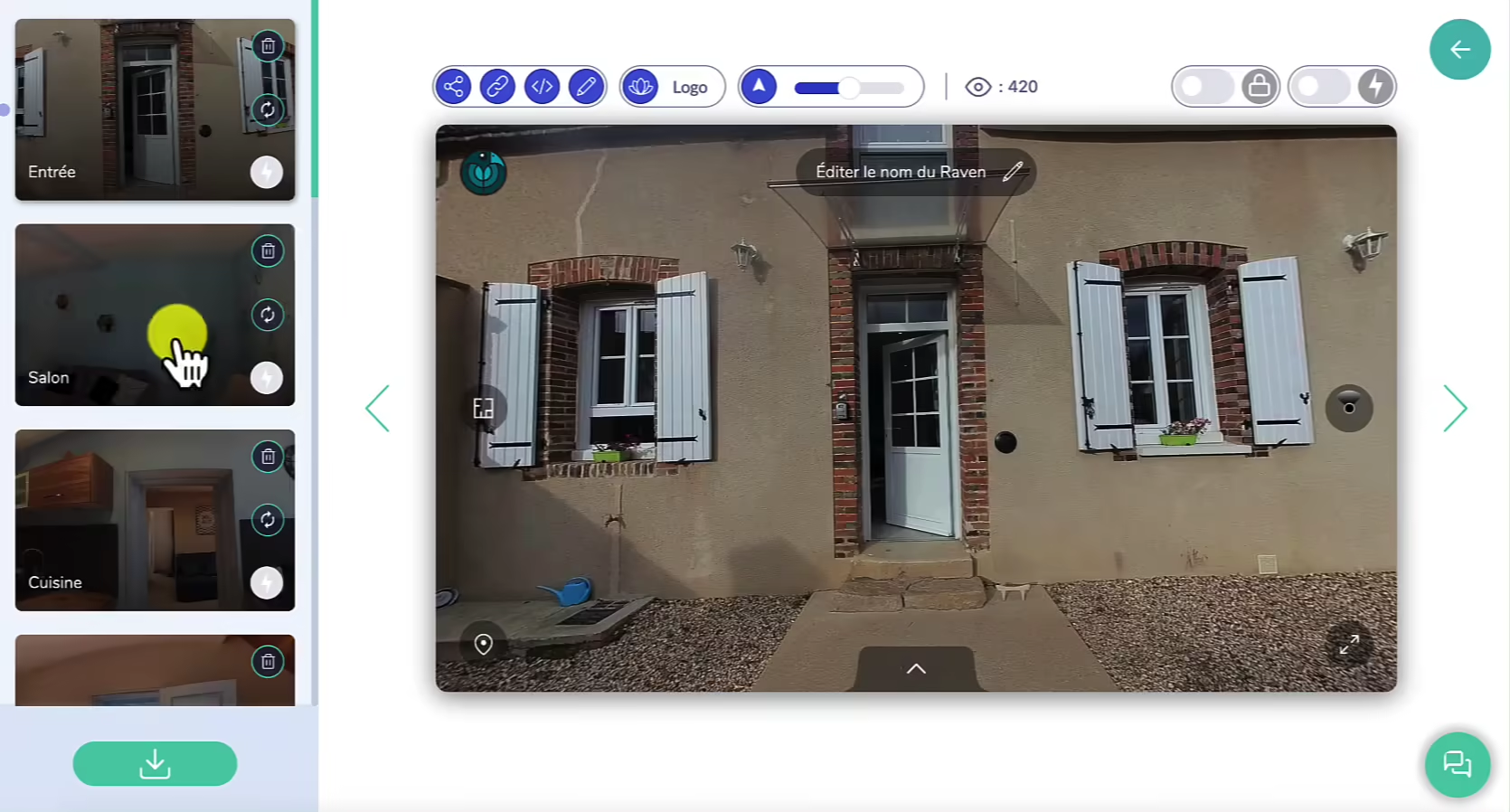
4. Partagez ou intégrez votre visite virtuelle :
Utilisez les options en haut du lecteur pour diffuser votre visite sur votre site web ou via d’autres canaux de communication.

Nous espérons que ce guide complet vous aidera à réaliser votre première visite virtuelle 360°. N’hésitez pas à nous faire part de vos retours ou suggestions via le chat !
Tuto flash: Créer une visite virtuelle 360°
Comment créer une visite virtuelle 360°
- Connectez-vous à votre compte Panoraven
Connectez-vous sur votre compte ou créez votre compte gratuitement. Une fois connecté, cela se passe via votre tableau de bord.
- Téléchargez vos images
Assurez-vous de cliquer sur “Option 1” pour intégrer toutes les scènes téléchargées dans la même visite virtuelle.
- Réorganisez et renommez vos scènes
Un agencement logique et des noms clairs pour vos scènes garantiront une expérience utilisateur fluide.
- Créer les points de navigation (hotspots)
Faites glisser la scène dans l’image pour créer un point de navigation. Au besoin, créez d’autres hotspots et/ou points d’information pour compléter votre visite virtuelle 360.
- Partagez votre visite virtuelle 360°
Utilisez les commandes en haut du lecteur pour partager votre visite virtuelle.
