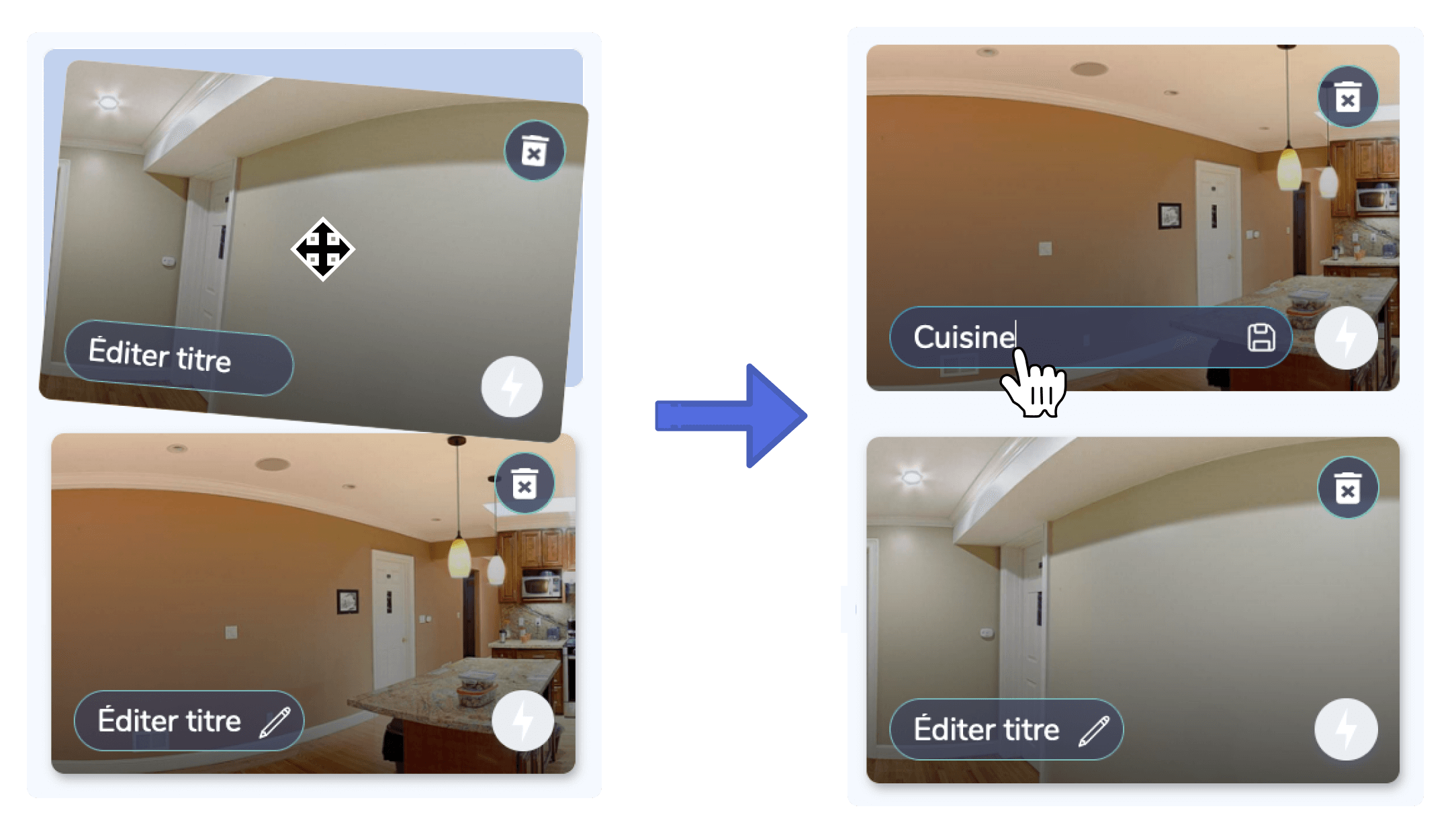Dans le secteur de l’immobilier comme dans beaucoup d’autres, les visites virtuelles 360° ont le vent en poupe. En effet, 77% des acheteurs veulent faire une visite virtuelle avant de se déplacer pour visiter un bien . Soixante-deux pourcent d’entre eux préfèrent d’ailleurs choisir une agence immobilière qui propose des visites virtuelles.
Ce phénomène, accentué par les évènements récents, a définitivement pris sa place dans la façon de consommer des Français. Tous les secteurs pouvant bénéficier des visites virtuelles sont concernés: décoration d’intérieurs, tourisme, salles de sport, BTP… et bien d’autres.
Tirer partie des visites virtuelles pour votre entreprise peut drastiquement améliorer vos ventes.
Ce guide vous aidera à y voir plus clair dans cet univers intimidant qu’est la réalité virtuelle. Voici notre guide de A à Z pour réaliser votre première visite virtuelle 360°.
Prérequis pour faire une visite virtuelle 360°
Une visite virtuelle est un assemblage de photos prises en 360°. Chaque photo 360° peut représenter, par exemple, l’une des pièces d’un logement. Ces différentes pièces/scènes sont reliées par des points cliquables à l’écran (ou “hotspots”) qui permettent de naviguer d’une pièce à l’autre.
Si vous débutez dans l’univers des photos 360 degrés, pas de panique, nous vous conseillons de lire en premier lieu notre guide pour débutant en photographie 360°.
Si vous connaissez déjà le concept de la photo 360°, mais que vous n’avez pas encore le matériel adéquat, tournez vous vers notre guide des meilleures caméras 360° sur le marché. Sachez également qu’une photo 360° peut être réalisée avec un smartphone, bien que nous vous conseillons de vous procurer une caméra dédiée.
Enfin, si vous êtes déjà acclimaté avec le concept de photographie 360° et son matériel, vous êtes prêt à réaliser votre visite virtuelle 360°.
Réalisez votre première visite virtuelle 360°
Étape 1 : Téléchargez vos images 360°
La visite virtuelle est une fonctionnalité premium de notre service, mais en deux minutes seulement, vous pouvez créer votre compte et essayer cette fonctionnalité 10 jours gratuitement (pas besoin de carte bancaire pour s’inscrire).
Une fois connecté à votre compte, à l’aide de vos identifiants, accédez à votre tableau de bord et téléchargez vos photos via le bouton ci-dessous.
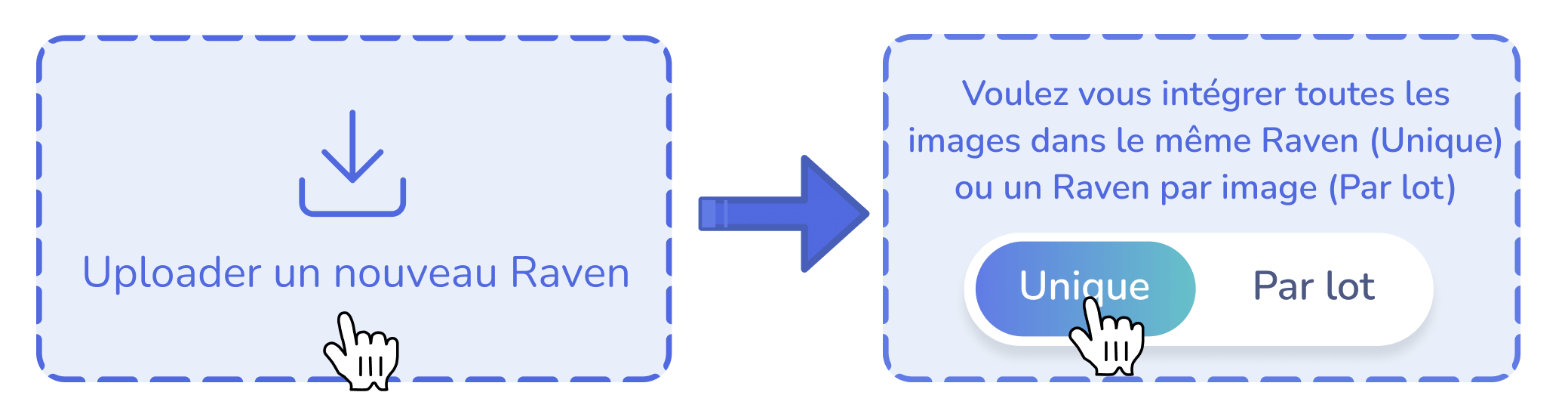
Sélectionnez vos fichiers ( les scènes que vous souhaitez voir apparaître dans la visite), puis appuyez sur “Unique”, pour inclure toutes les images dans la même visite virtuelle (que nous appelons aussi un “Raven”)
Vous allez ensuite accéder au lecteur qui permet de créer ladite visite virtuelle 360°.
Étape 2 : Organisez vos différentes scènes
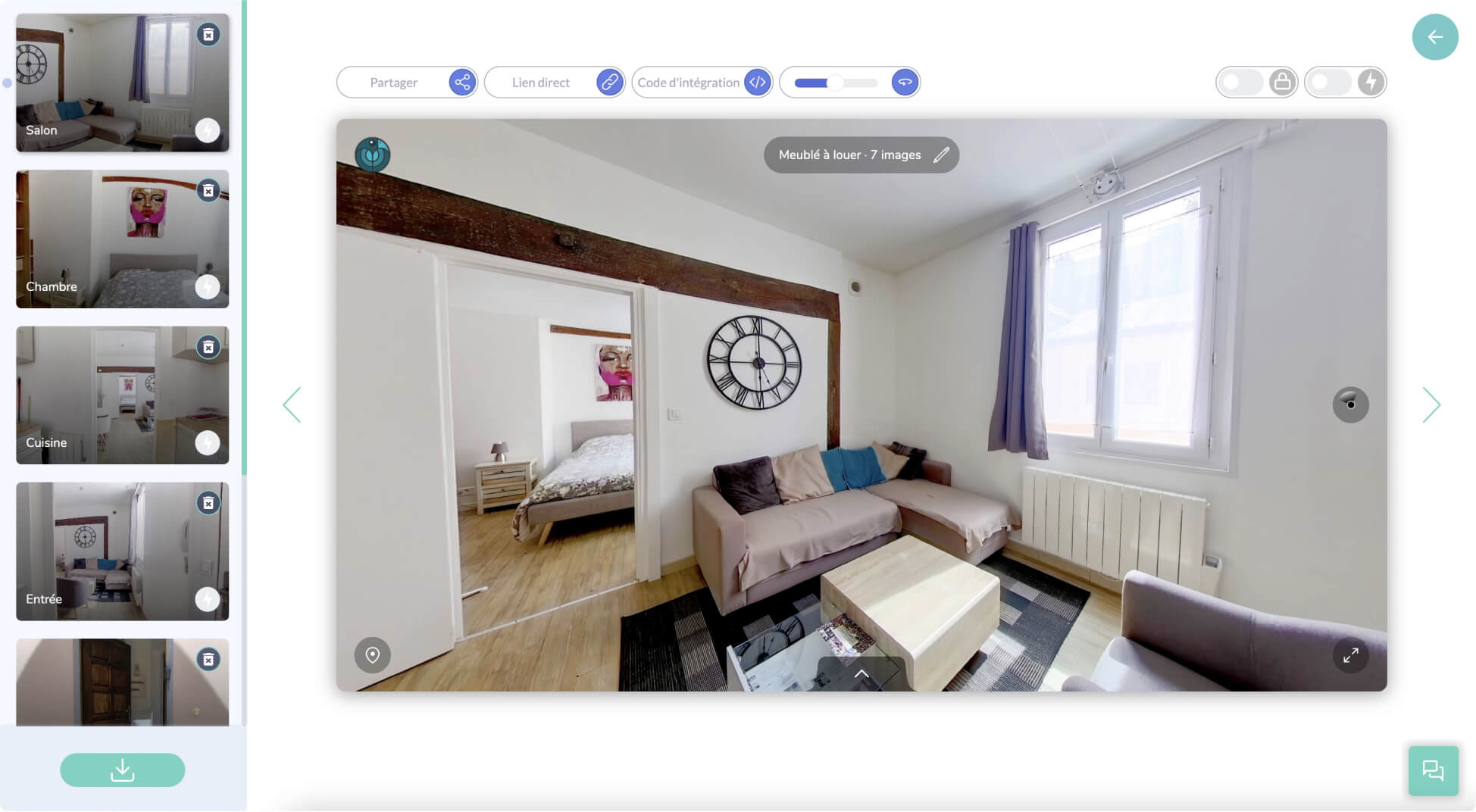
La partie gauche permet de réorganiser vos scènes (par glisser-déposer), de donner un titre à chacune d’elles et enfin de télécharger de nouvelles scènes au besoin.
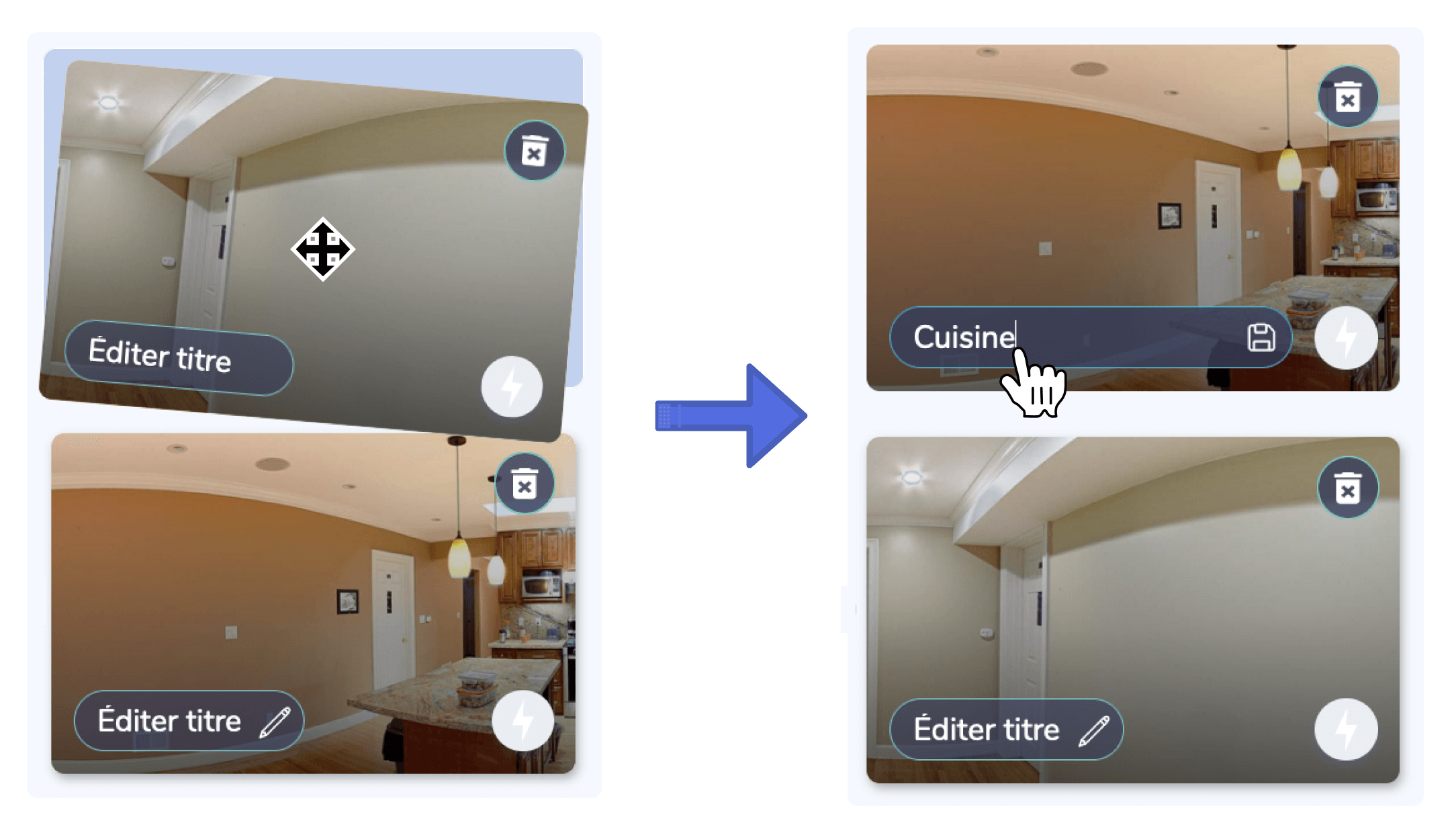
Nous vous conseillons de nommer toutes vos scènes, puis de les mettre dans un ordre cohérent car cela impacte significativement l’expérience de vos utilisateurs. Vous pouvez également renommer le nom de la visite virtuelle en elle-même, directement dans le lecteur 360°.
Par ailleurs, il arrive parfois que les photos 360° ne soient pas orientées d’origine comme souhaitées. A cet effet, vous pouvez changer le « nord » de la photo – qui correspond à la première vue que l’utilisateur voit – en utilisant la dernière commande, située en haut du lecteur (voir ci-dessous).

Étape 3 : Créer les points de navigation dans l’image
Une fois vos différentes scènes nommées et organisées, on peut commencer la création des points de navigation (“hotspots”).
Il existe plusieurs manières de créer un hotspot. Celle que nous vous conseillons, la plus simple et la plus rapide, se déroule via la galerie verticale à gauche de l’écran. Faites simplement glisser la scène de destination vers le lecteur 360, puis déposez la scène à l’endroit où vous voulez créer le hotspot.
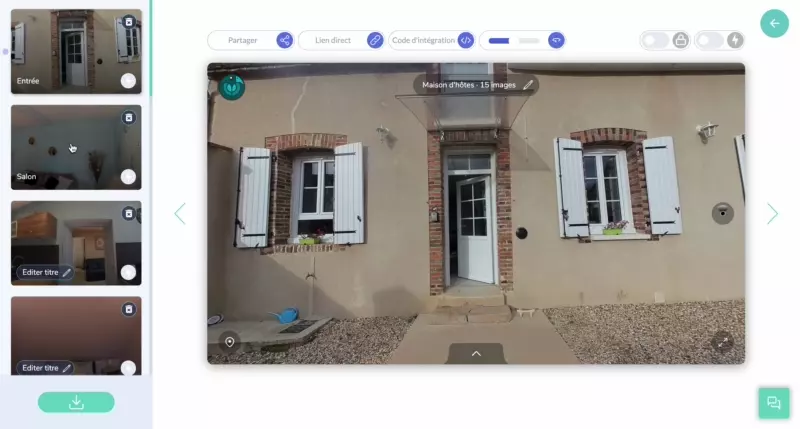
Alternativement, directement sur l’image dans le lecteur 360°, réalisez un clic droit à l’endroit précis où vous souhaitez créer le point de navigation.
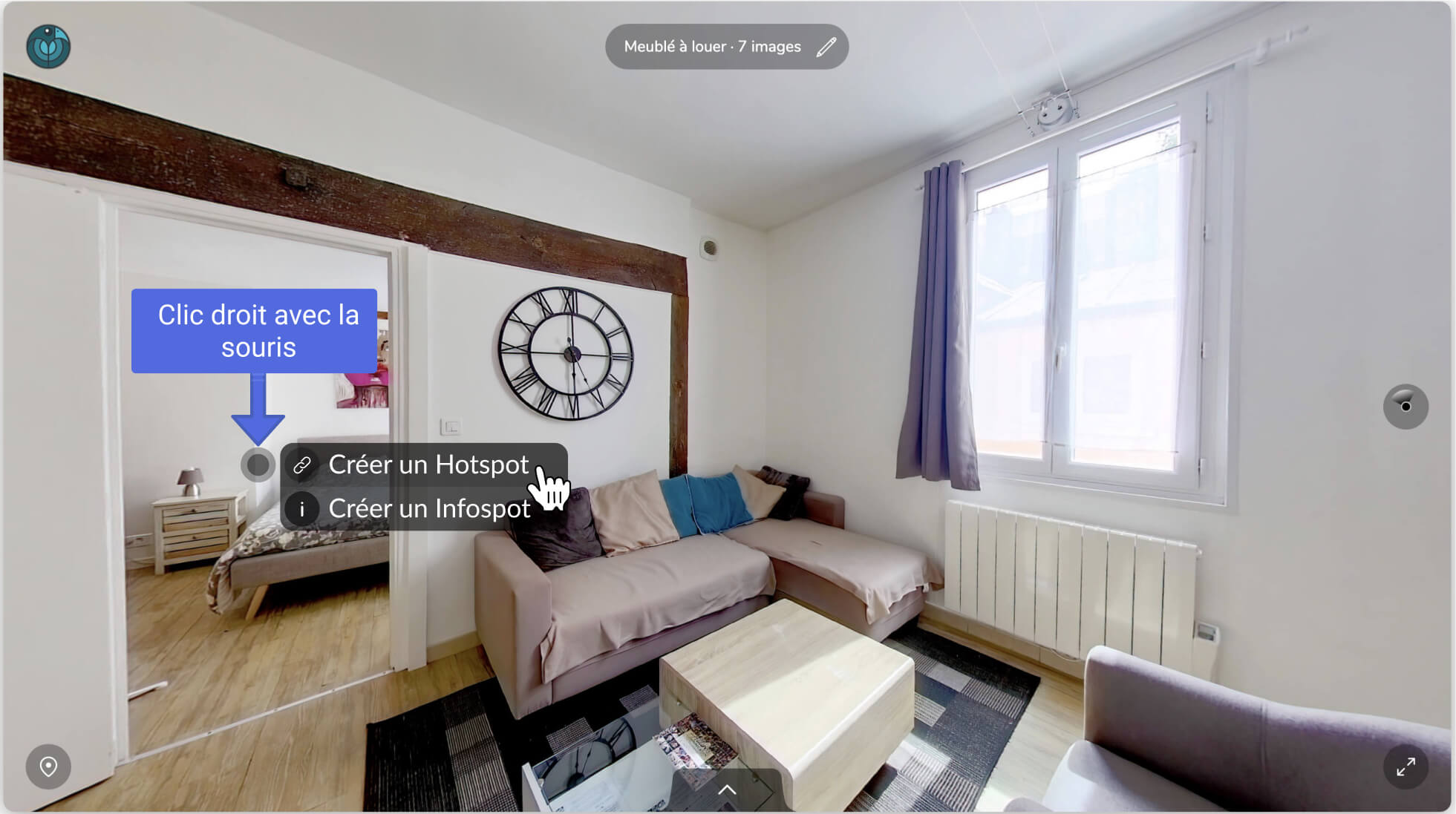
Vous aurez alors le choix entre créer un “hotspot” (lien cliquable vers une autre scène) ou un “infospot” (point d’information). Utilisez le point d’information si – comme son nom l’indique – vous voulez donner une information sur un élément particulier de l’image. Dans notre cas, on s’intéresse plutôt à la navigation d’une scène à une autre. On cliquera donc sur “hotspot”.
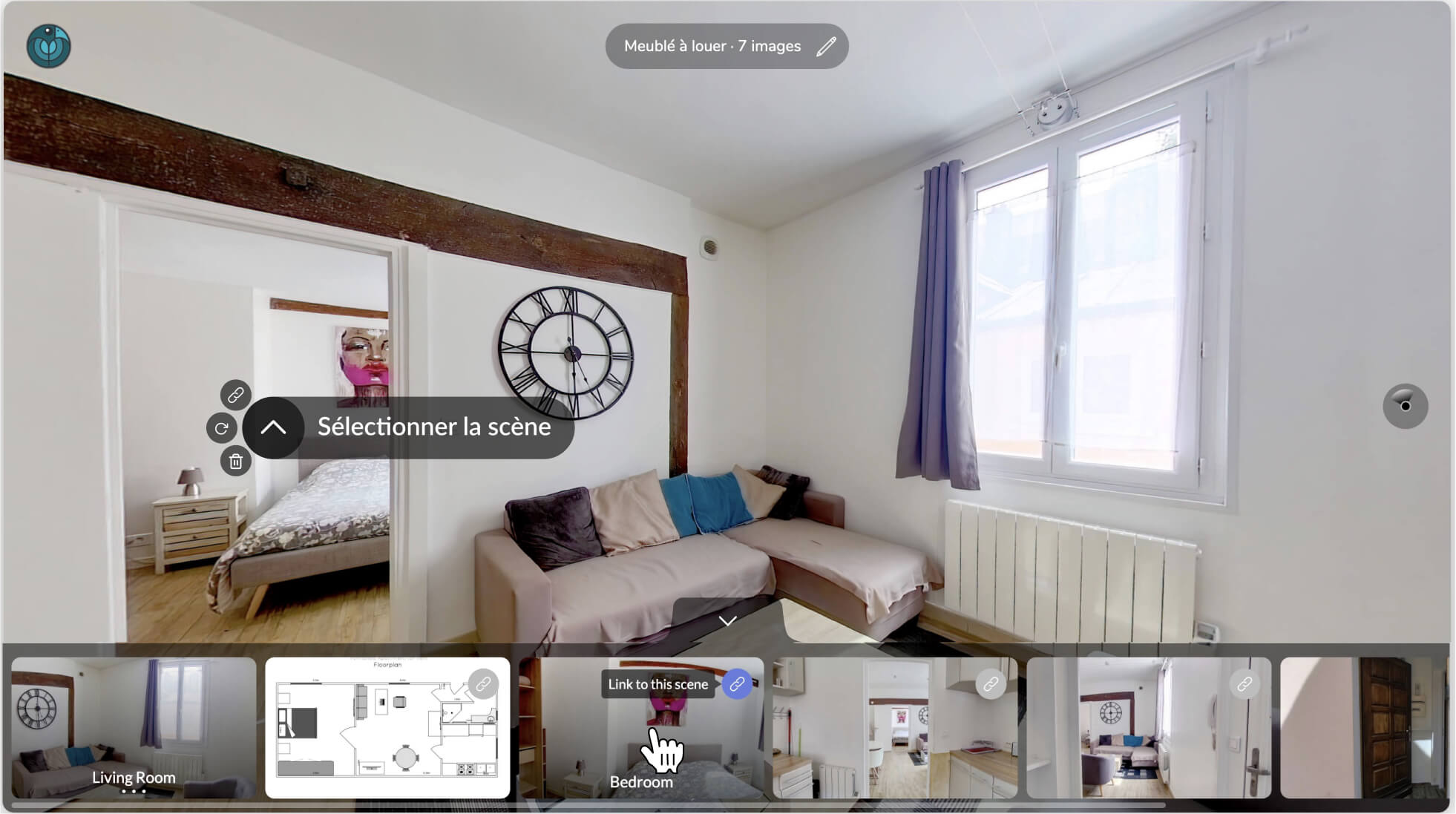
Le hotspot apparaît alors dans l’image, et une galerie se déploie en bas du lecteur. Celle-ci affiche les différentes scènes de la visite virtuelle. Cliquez simplement sur la scène que vous souhaitez lier au hotspot.
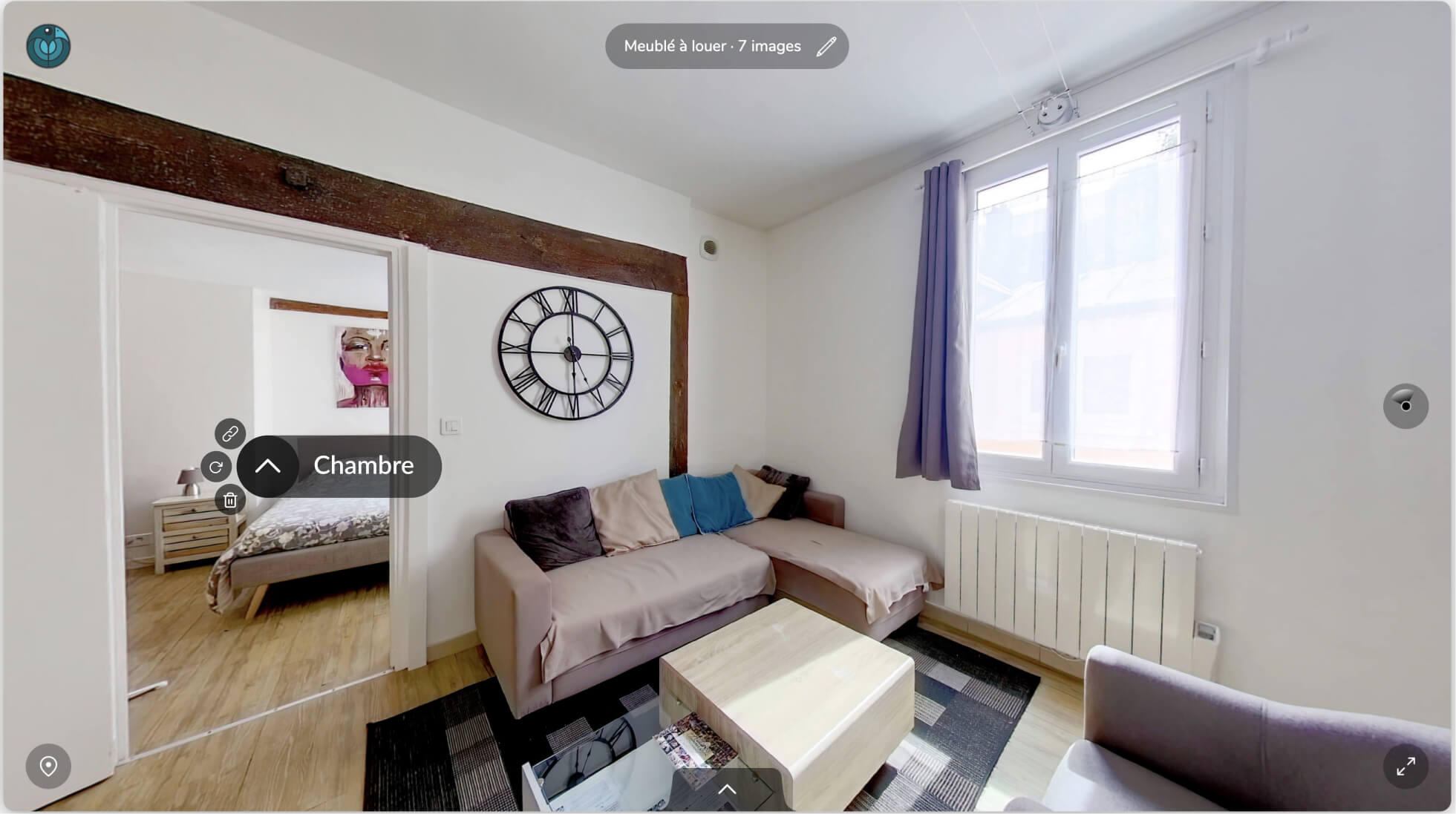
Le hotspot s’est mis à jour et la galerie s’est repliée. Bien sûr, vous pouvez les modifier après leur création. Vous pouvez les déplacer, changer l’orientation du chevron, modifier la scène liée ou encore les supprimer.
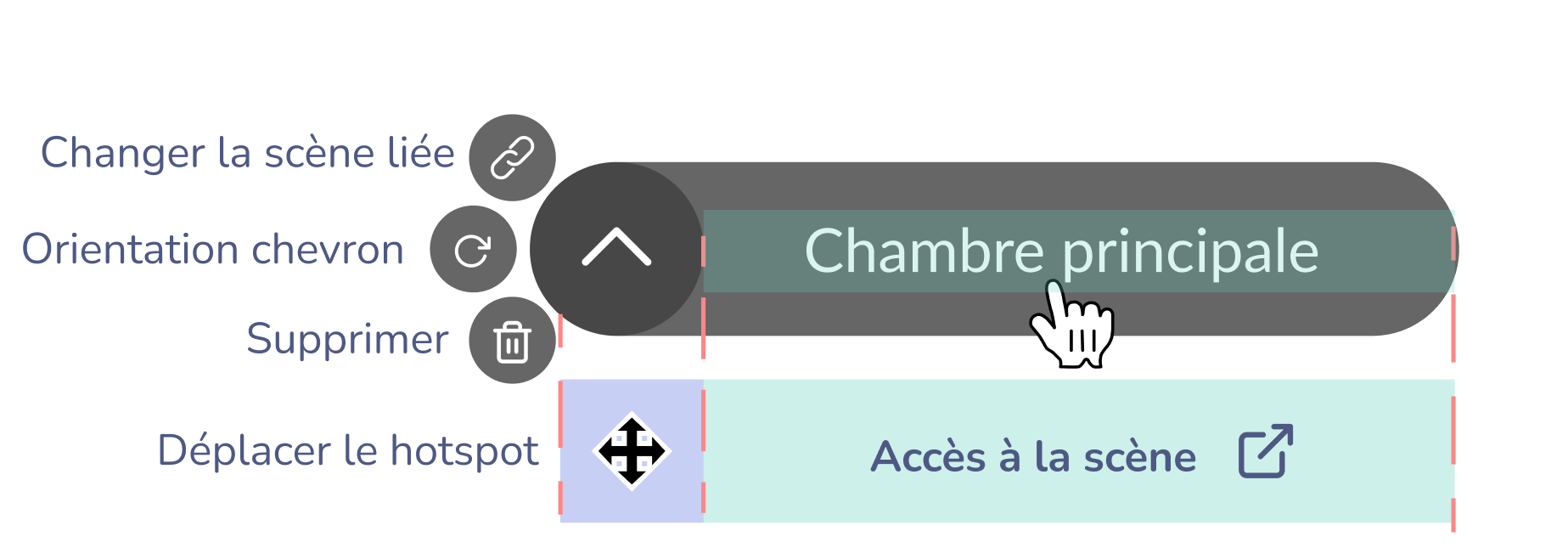
Ça y est, votre premier hotspot est en place, et vous pouvez maintenant en créer d’autres (de la même manière). N’hésitez pas à compléter votre visite virtuelle avec des infospots sur les points d’intérêts afin d’optimiser l’expérience de vos utilisateurs.
Étape 4 : Intégrer un plan de maison (optionnel)
La visite virtuelle en introduction intègre un plan de maison depuis lequel on peut naviguer de pièce en pièce. Nous vous recommandons d’ajouter un plan à votre tour virtuel, car cela permet à vos visiteurs de se repérer facilement dans l’espace.
Vous n’êtes pas forcément en possession du plan original de votre visite. Ce n’est pas un problème, il existe des logiciels gratuits qui vous permettront de réaliser votre plan de maison rapidement. A titre d’exemple, nous avons dessiné le plan ci-dessous grâce à Lucidchart.
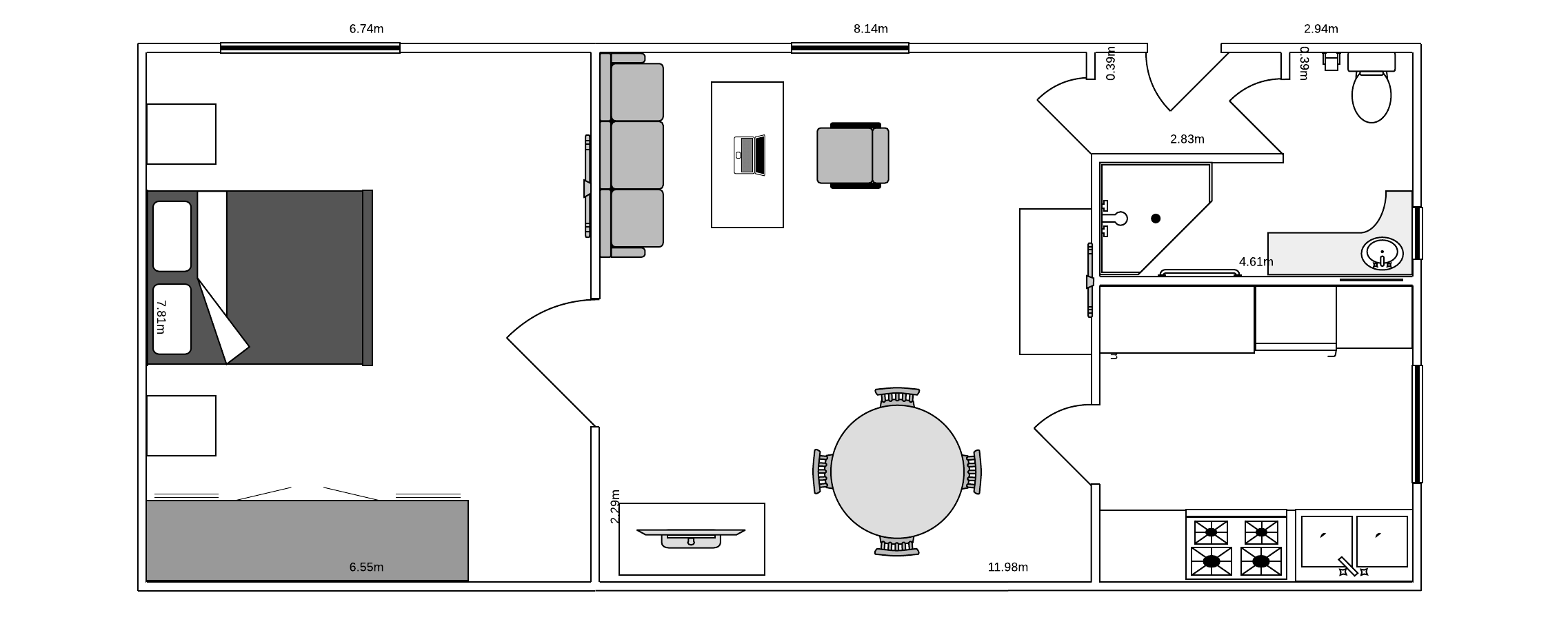
Une fois que vous avez votre plan au format PNG ou JPEG, commencez par le télécharger pour l’intégrer dans votre visite virtuelle. Le plan devrait alors s’afficher sur le lecteur à la fin du téléchargement.

Pour définir l’image en tant que plan, vous devez dans un premier temps intégrer un hotspot à l’intérieur (1). Une boite de dialogue s’ouvre alors, en vous demandant de confirmer qu’il s’agit bien d’un plan (2). Cliquer sur “C’est un plan”.
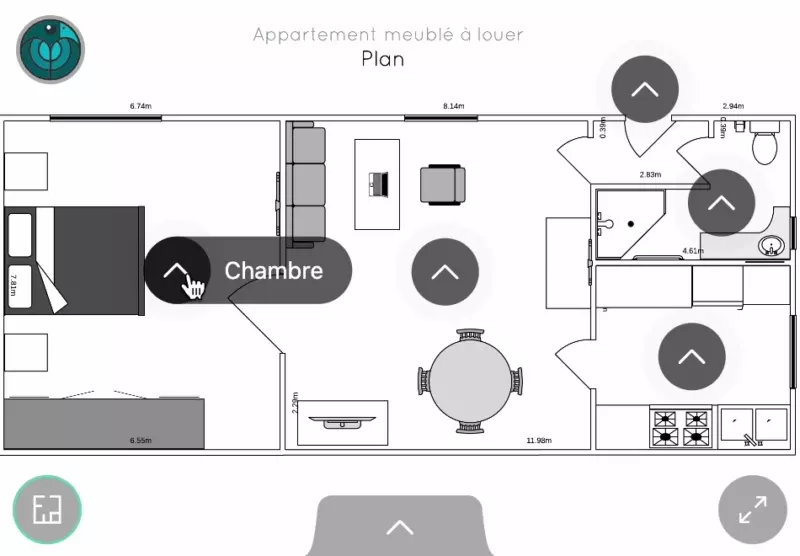
Sur le lecteur, l’icône “plan” apparait. Depuis cet icône, vous serez à même de naviguer de pièces en pièces en un clic.
Partagez votre visite virtuelle 360°
Intégrer une visite virtuelle sur un site web
Depuis le tableau de bord, cliquez sur l’icône “code” (voir l’image ci-dessous). Vous pouvez alors coller ce code directement dans votre HTML, à l’endroit que vous souhaitez que la visionneuse apparaisse.Pour plus de détails sur cette manipulation, vous pouvez au besoin consulter notre article dédié à l’intégration d’une photo 360° sur un site web. Nous avons également un article concernant spécifiquement l’intégration sur WordPress.

Partager via Facebook, Twitter, WhatsApp, SMS
Pressez l’icône “partager” pour avoir accès au partage direct via Facebook, Twitter ou LinkedIn. Si vous êtes sur un appareil mobile, vous pourrez aussi le partager via Whatsapp ou par SMS.
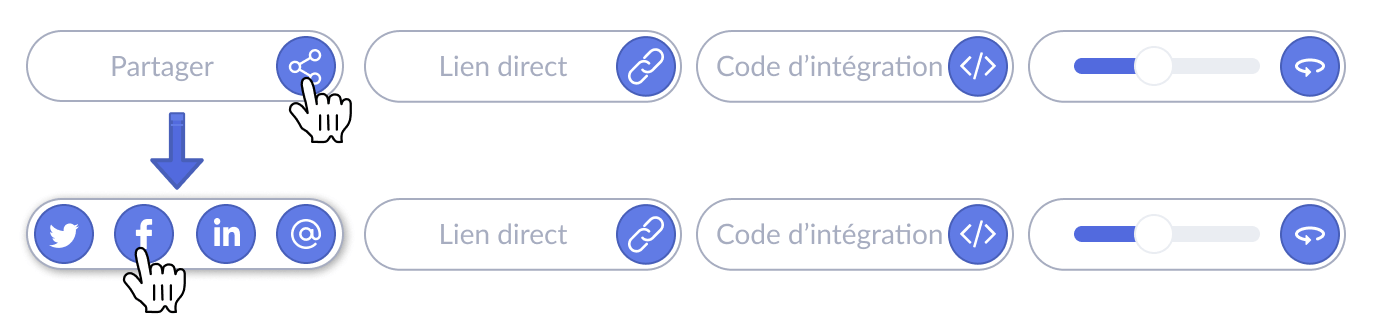
Partager via e-mail
Vous pouvez aussi partager la photo depuis votre logiciel d’envoi d’e-mail – installé sur votre ordinateur (par exemple Outlook). Comme le montre l’image ci-dessous, cliquez sur l’icône “@”. Votre logiciel d’e-mail devrait s’ouvrir sur un nouveau message. Vous trouverez le lien direct de votre photo 360° dans le corps d’e-mail. Votre destinataire n’aura plus qu’à cliquer sur ce lien pour accéder à l’image via le lecteur 360°.

Partager par lien direct
Si vous souhaitez envoyer le lien depuis Gmail par exemple (ou tout autre type de messagerie en ligne), le plus simple est de copier le lien direct et de le coller dans votre corps de texte. Pour se faire, appuyez sur l’icône “lien direct”. Il suffira que le destinataire du message clique sur le lien pour visualiser votre photo 360° instantanément.

On résume!
Il est certain que les visites virtuelles 360° ont de l’avenir. Si vos produits ou services peuvent en bénéficier, il serait dommage de s’en passer car elles améliorent considérablement les taux de vente.
Pour créer votre visite virtuelle:
- Connectez vous sur votre compte Panoraven. Si vous n’en avez pas, créez-en un gratuitement en 5 min.
- Depuis votre Tableau de bord, téléchargez une série de photos 360.
Pour la création des points de navigations, cette vidéo sera probablement mieux qu’un long discours :
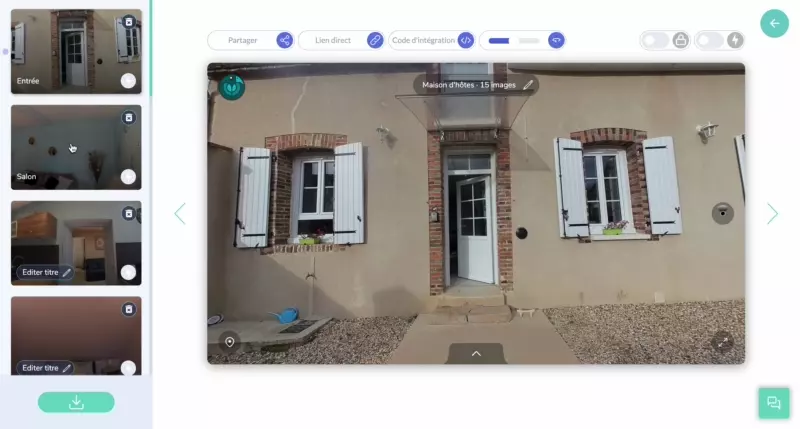
- Pour finir, utilisez les commandes en haut du lecteur pour partager ou intégrer votre visite virtuelle dans votre site web

Ça y est, c’est prêt! Nous espérons que vous avez apprécié notre guide de A à Z sur la visite virtuelle 360°, n’hésitez pas à nous faire part de vos avis ou recommandations!
Tuto flash: Créer une visite virtuelle 360°
Comment créer une visite virtuelle 360°
- Connectez-vous à votre compte Panoraven
Connectez-vous sur votre compte ou créez votre compte gratuitement. Une fois connecté, cela se passe via votre tableau de bord.
- Téléchargez vos images
Assurez-vous de cliquer sur “Unique” pour intégrer toutes les scènes ainsi téléchargées dans la même visite virtuelle.
- Réorganisez et renommez vos scènes
Un ordre cohérent et des nom explicites de vos scènes assureront une bonne expérience utilisateurs
- Créer les points de navigation (hotspots)
Faites un clic droit dans l’image et choisissez la scène liée à ce hotspot. Au besoin, créez d’autres hotspot et/ou points d’information pour compléter votre visite virtuelle 360.
- Partagez votre visite virtuelle 360°
Utilisez les commandes en haut du lecteur pour partager votre visite virtuelle.