En este sector, como en muchos otros, los tours virtuales 360 están en auge. De hecho, el 77% de los compradores inmobiliarios prefiere realizar un recorrido virtual antes de hacer una visita “real”. El sesenta y dos por ciento elegirá una agencia inmobiliaria que ofrezca recorridos virtuales.
Este fenómeno, acentuado por la pandemia, se ha asentado definitivamente en el patrón de consumo de los franceses. Aprovecharlo puede mejorar drásticamente tus ventas.
Esta guía te ayudará a tener una visión más clara sobre el inconmensurable mundo de la realidad virtual. Aquí tienes nuestra guía de la A a la Z para hacer tu primer recorrido virtual 360°.
Requisitos previos para realizar un tour virtual 360
Un tour virtual 360 es un conjunto de fotografías tomadas en 360°. Cada foto 360° puede representar, por ejemplo, una de las habitaciones de una casa. Las diferentes habitaciones/escenas están conectadas por puntos en los que se puede hacer clic en la pantalla (o “hotspot”) permitiéndote navegar de una habitación a otra.
Si aún no conoces el mundo de las fotos en 360 grados, no te asustes, te recomendamos que leas primero nuestra guía para principiantes en fotografía 360°.
Si ya estás familiarizado con el concepto de fotografía en 360°, pero aún no tienes el equipo adecuado, consulta directamente nuestra guía sobre las mejores cámaras 360° del mercado. También ten en cuenta que se puede hacer una foto en 360° con un smartphone, aunque recomendamos hacerlas con una cámara especializada.
Por último, si estás familiarizado con el concepto de fotografía 360° y conoces los equipos, estás listo para realizar tu recorrido virtual 360°.
Crea tu primer tour virtual 360°
Paso 1: Sube tus imágenes 360°
La visita virtual 360 es una característica premium de nuestro servicio, pero en solo dos minutos puedes crear tu cuenta y probar esta función durante 10 días de forma gratuita, sin necesidad de una tarjeta de crédito para registrarte.
Una vez que inicies sesión en tu cuenta, utilizando tus credenciales, dirígete a tu Dashboard y carga tus fotos con el botón a continuación.
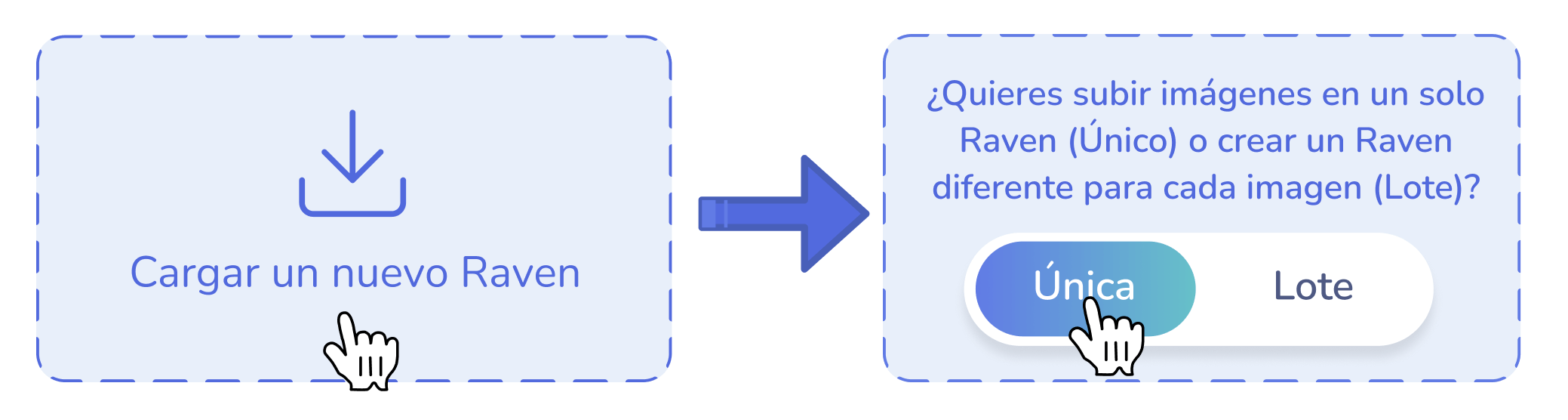
Selecciona tus archivos (los lugares que quieres que aparezcan en el tour), luego presiona “Selecciona tus imágenes desde tu ordenador”y luego presiona “Única” , para incluir todas las imágenes en el mismo tour virtual (que también llamamos “Raven”)
A continuación, accede al lector que te permitirá crear el tour virtual 360.
Paso 2: Organiza tus diferentes imágenes

La parte izquierda te permite reorganizar tus imágenes (arrastrando y soltando), darle un título a cada una de ellas e incluso descargar nuevas tomas si fuera necesario.
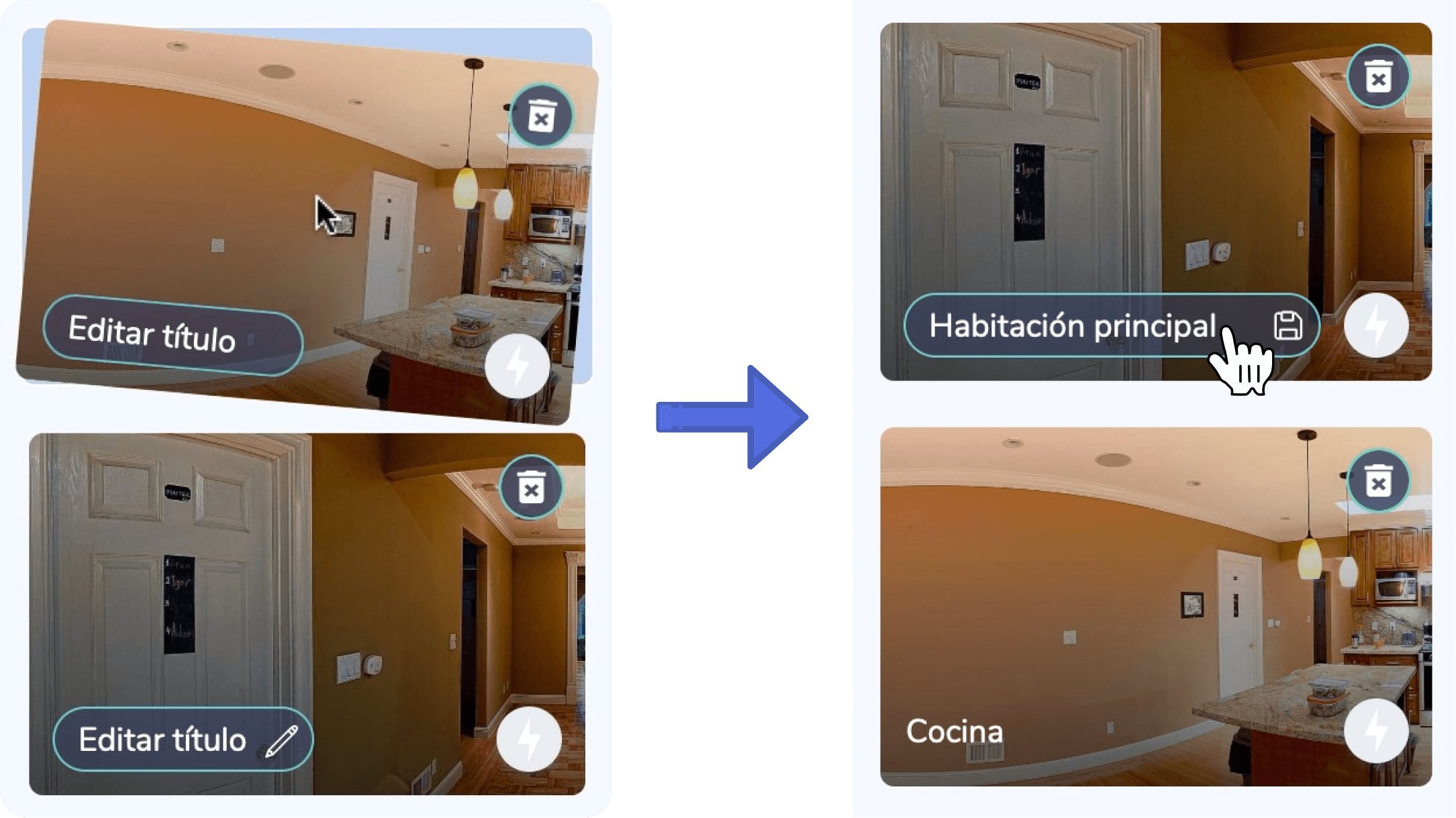
Te recomendamos que nombres todas tus imágenes y luego las coloques en un orden coherente porque esto tiene un impacto significativo en la experiencia del usuario. También puedes cambiar el nombre del recorrido virtual en sí, directamente en el visor 360°.
Además, a veces sucede que las fotos 360° no están orientadas originalmente como tú quieres. Para conseguirlo, puedes cambiar el “norte” de la foto, que corresponde a la primera vista que ve el usuario, utilizando el último comando, ubicado en la parte superior del reproductor (ver más abajo).

Paso 3: Crea puntos de navegación en la imagen
Una vez hayas dado nombre y organizado tus diferentes escenas, podrás empezar a crear puntos de navegación (“hotspots”).
Hay varias formas de crear un punto de acceso. La que recomendamos, la más sencilla y rápida, se realiza a través de la galería vertical a la izquierda de la pantalla. Simplemente arrastre la escena de destino al reproductor 360, luego suelte la escena donde desea crear el punto de navegación.
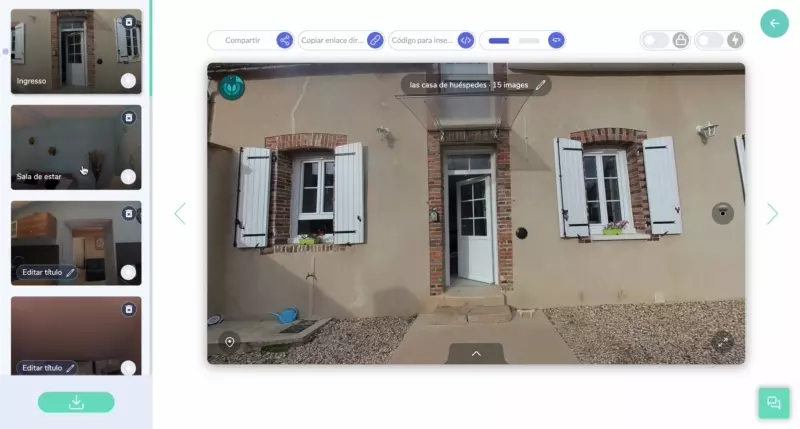
Simplemente arrastre la escena de destino al reproductor para crear el punto de navegación
Alternativamente, directamente en el reproductor de 360°, haga clic con el botón derecho en la ubicación precisa donde desea crear el punto de navegación.
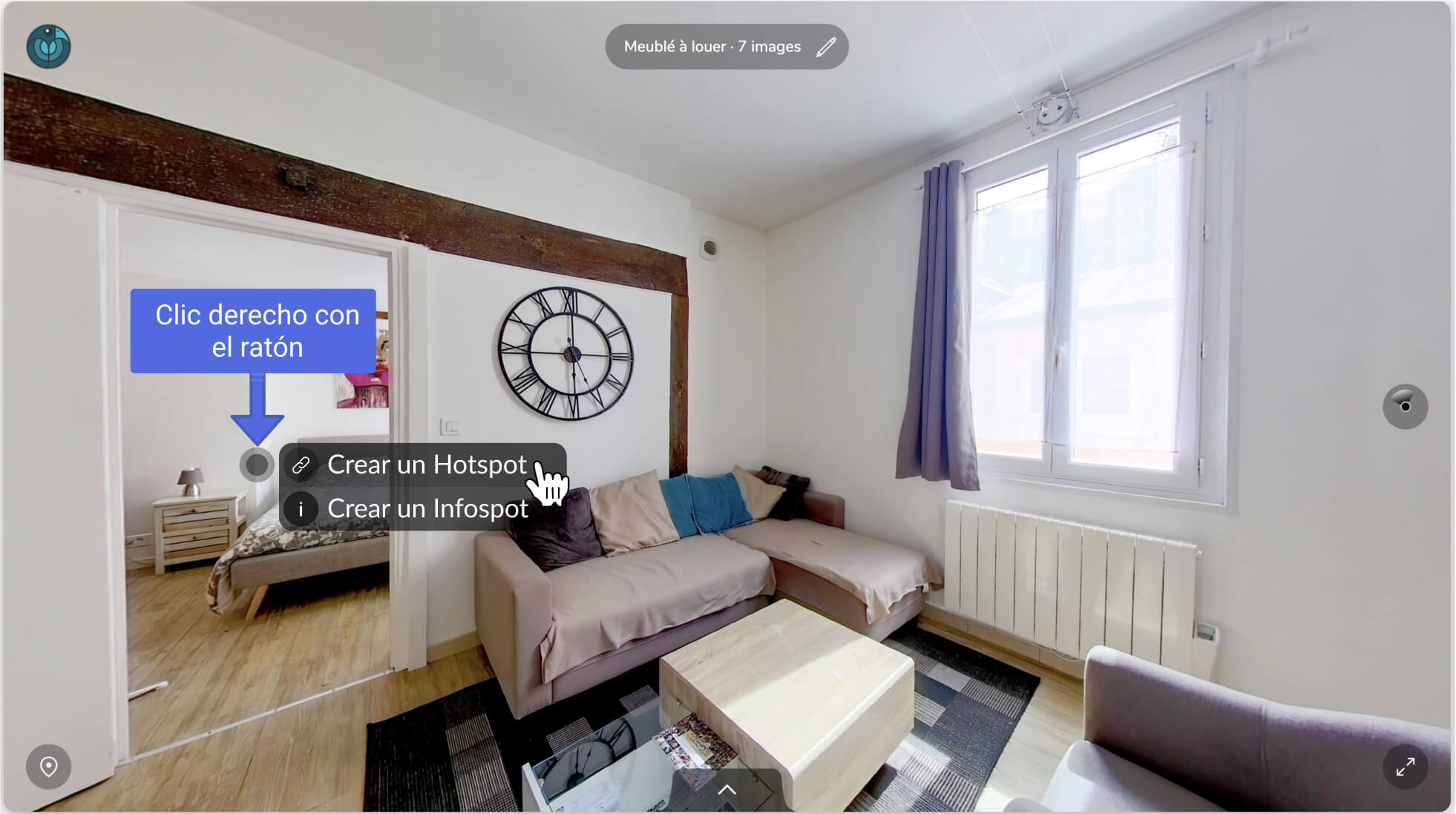
A continuación, podrás elegir entre crear un “hotspot” (enlace a otro lugar en el que se puede hacer clic) o un “infospot” (punto de información). Utiliza el punto de información si, como su nombre indica, quieres ofrecer información sobre un elemento particular de la imagen. En nuestro caso, nos interesa más navegar de un espacio a otro. Por lo tanto, haremos clic en “hotspot”.
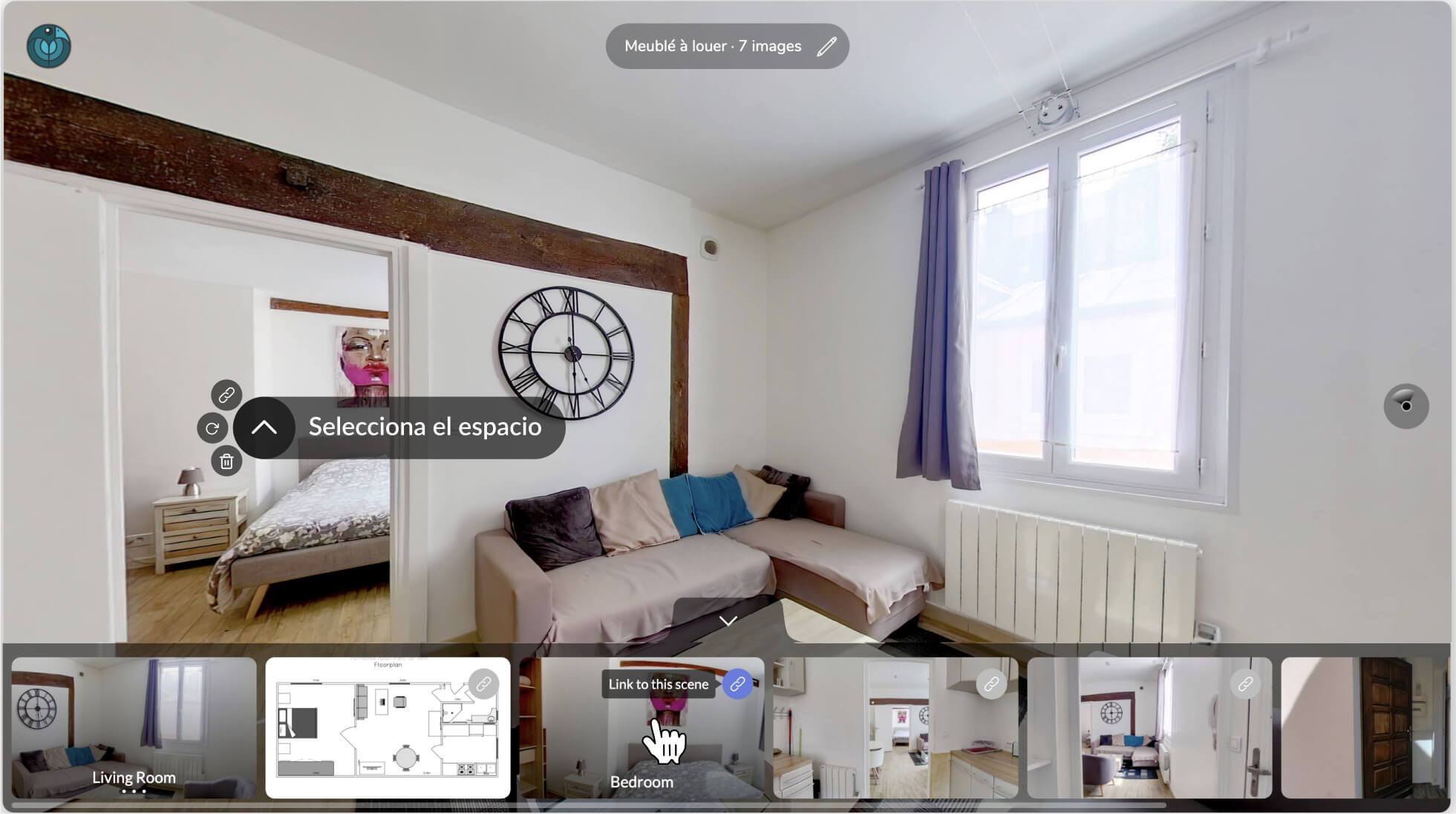
El “hotspot” aparece en la imagen y se despliega una galería en la parte inferior del reproductor. Esto muestra las diferentes imágenes del tour virtual 360. Simplemente haz clic en el lugar que quieres vincular al “hotspot”.
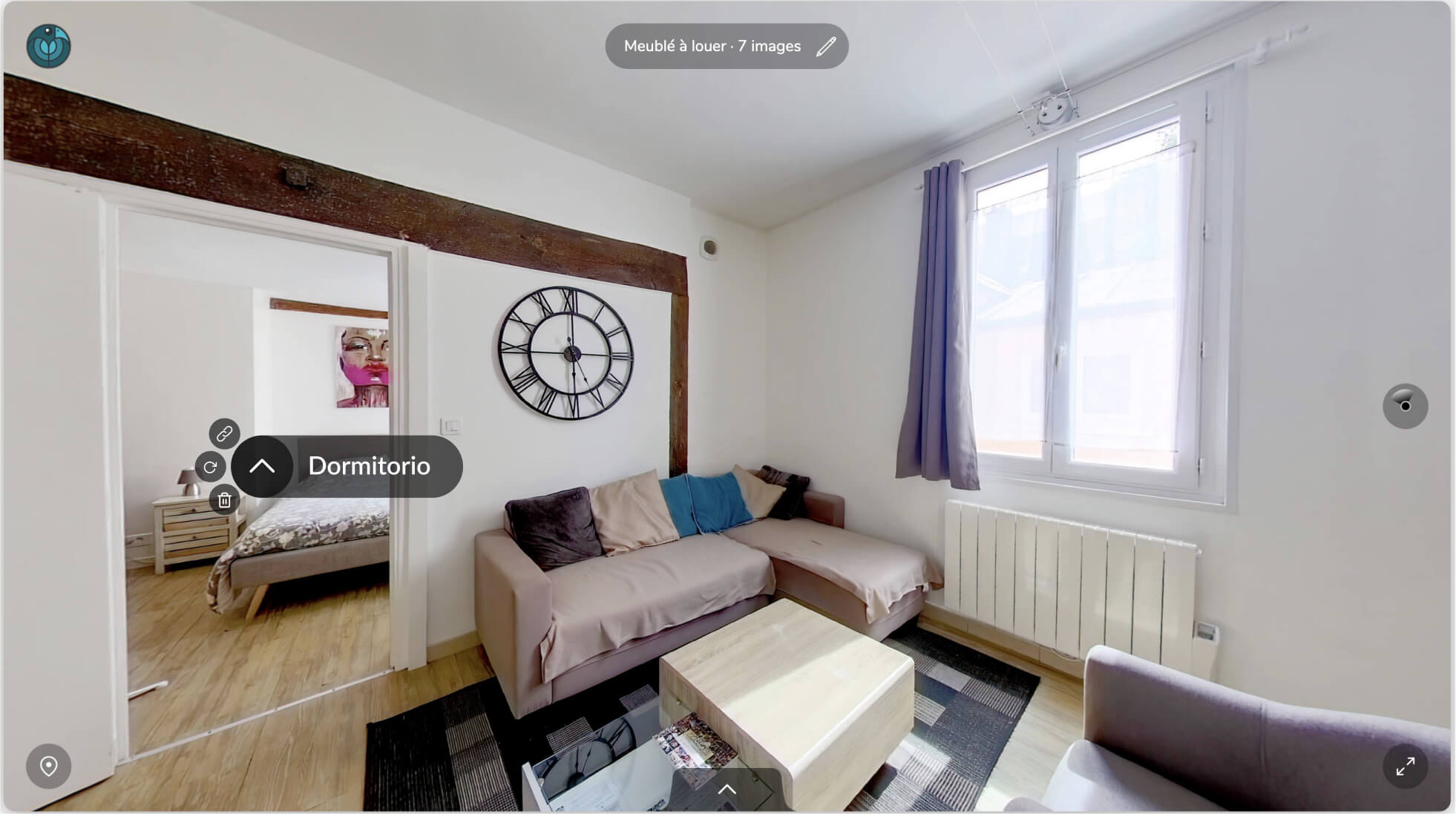
El punto de acceso se ha actualizado y la galería se cierra. Por supuesto, puedes modificarlos después de crearlos. Puedes moverlos, cambiar la orientación de la toma, modificar imagen vinculada o incluso eliminarlos.

Eso es todo, tu primer “hotspot” está listo. Ahora ya puedes crear otros (del mismo modo) para completar tu visita. No dudes en integrar también “infospots” sobre puntos de interés para optimizar la experiencia de tus usuarios.
Paso 4 : Integrar un plano de la casa (opcional)
La visita virtual presentada, integra un plano de la casa desde el que podemos navegar de habitación en habitación. Os recomendamos incluir un plano junto con vuestras visitas virtuales porque les será de gran ayuda a vuestros visitantes para orientarse más fácilmente en el espacio.
Si no tienes un plano original de tu visita, no hay problema. Existen programas gratuitos que te permiten diseñar tu plano de la casa rápidamente. A modo de ejemplo, hemos diseñado nuestro plano a continuación con Lucidchart.
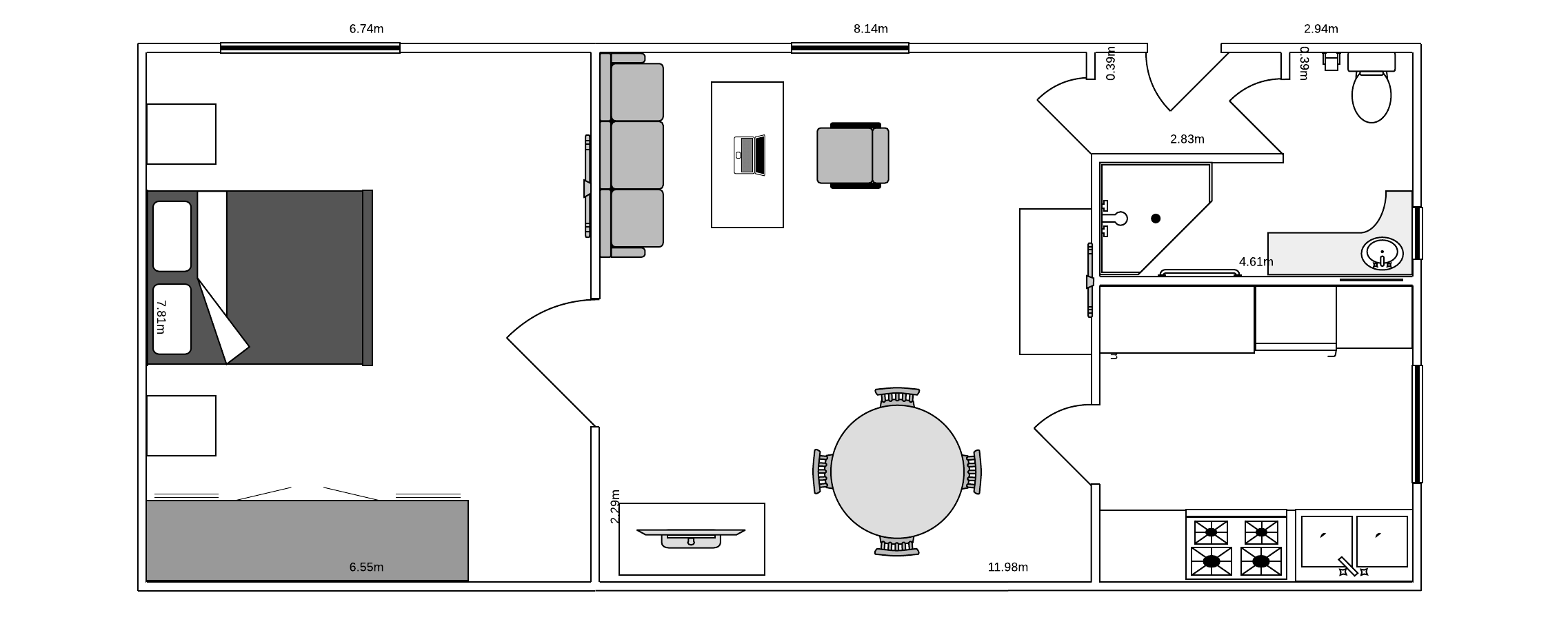
Una vez que ya tengas tu plano en formato PNG o JPEG, puedes empezar por descargarlo e integrarlo en tu visita virtual. El plano debería incluirse en el elector con el fin de poder descargarlo.
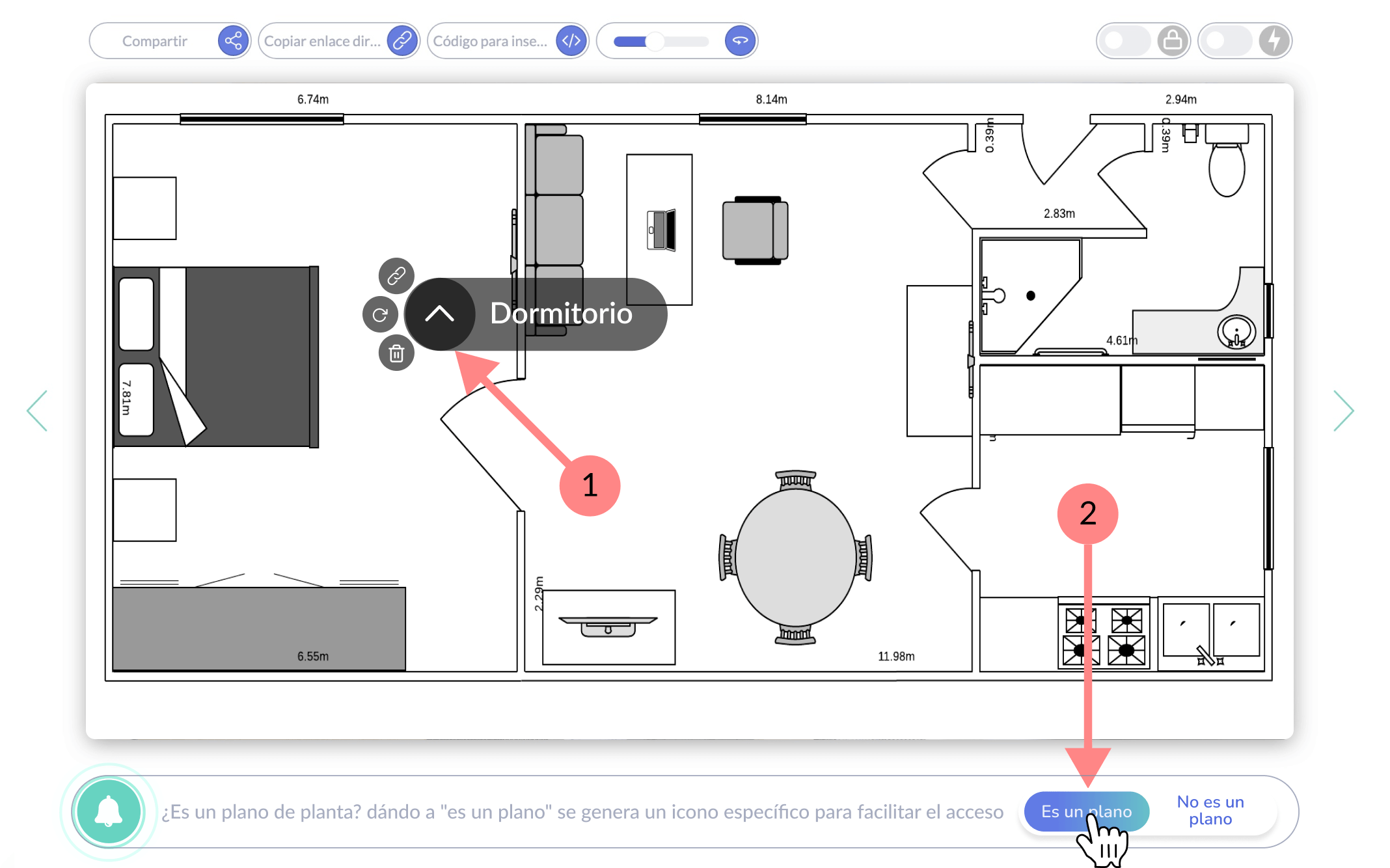
Para definir la imagen como plano, tienes que integrar un hotspot al principio en el interior (1). Aparece una caja de diálogo, que te pide confirmar que se trata efectivamente de un plano (2). Haz clic sobre “Es un plano”.
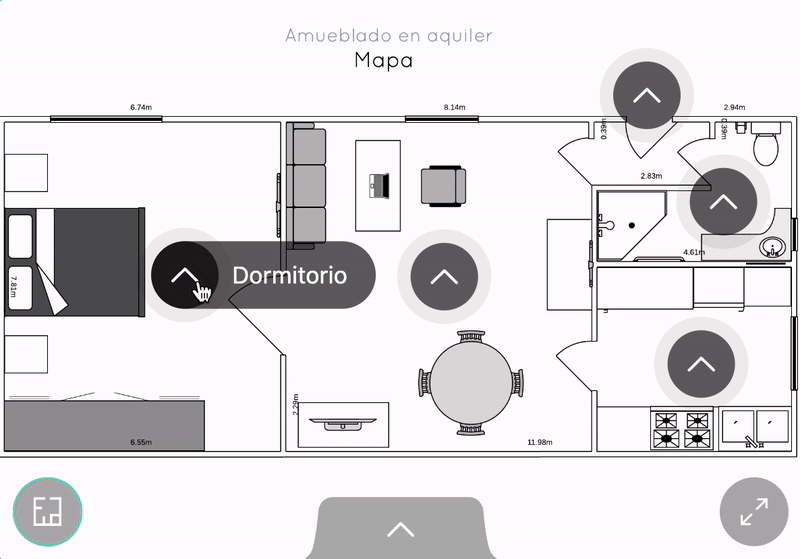
Comparte tu tour virtual 360°
Inserta un recorrido virtual en una web
En el Dashboard, haz clic en el icono de “código”. Luego pega este código directamente en tu HTML, donde quieras que aparezca el visor.
Para más detalles sobre este procedimiento, puedes consultar nuestro artículo dedicado a la inserción de una foto 360° en un sitio web. También tenemos un artículo específico sobre inserción en WordPress.

Comparte a través de Facebook, Twitter, WhatsApp, SMS
Pincha en el icono “compartir”, y tendrás acceso a compartir directamente a través de Facebook, Twitter o LinkedIn. Si estás compartiendo desde un dispositivo móvil, también puedes compartirlo a través de Whatsapp o SMS.
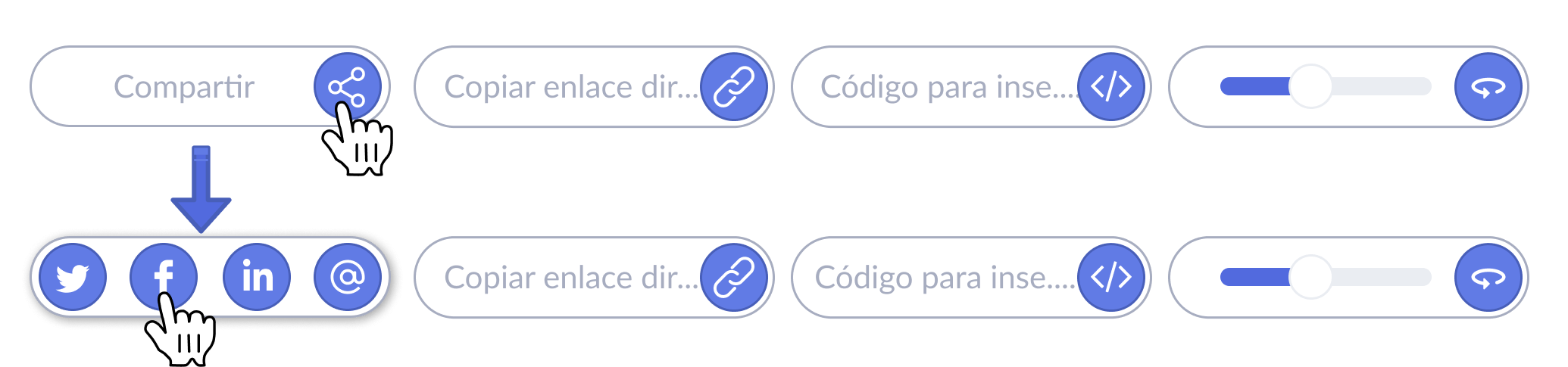
Compartir por correo electrónico
También puedes compartir la foto desde tu software de email instalado en tu ordenador (por ejemplo, Outlook). Tal y como muestra la imagen a continuación, haz clic en “@”. Tu software de correo electrónico debería aparecer y abrirse automáticamente un nuevo mensaje en blanco. Encontrarás el enlace directo a tu imagen 360° en el cuerpo del correo electrónico. Tu destinatario solo tendrá que hacer clic en ese enlace para acceder a la imagen a través del visor 360°.

Compartir con enlace directo
Si quieres enviar el vínculo desde Gmail, por ejemplo (o cualquier otro tipo de mensajería online), la forma más sencilla es copiar el vínculo directo y pegarlo en el cuerpo del texto. Para ello pulsa el icono de “enlace directo”. Bastará con que el destinatario del mensaje haga clic en el enlace para ver tu foto 360° al instante.

¡Resumiendo!
Está claro que los tours virtuales 360° tienen futuro. Si tus productos o servicios pueden sacarles partido, sería una pena no usarlos porque mejoran considerablemente las tasas de venta.
Para crear tu recorrido virtual:
- Inicia sesión en tu Cuenta Panoraven. Si no tienes una, crea una gratis en 5 min.
- Desde tu Dashboard, carga una serie de fotos de 360.
Para la creación de puntos de navegación, este video probablemente sea más claro que una extensa descripción:
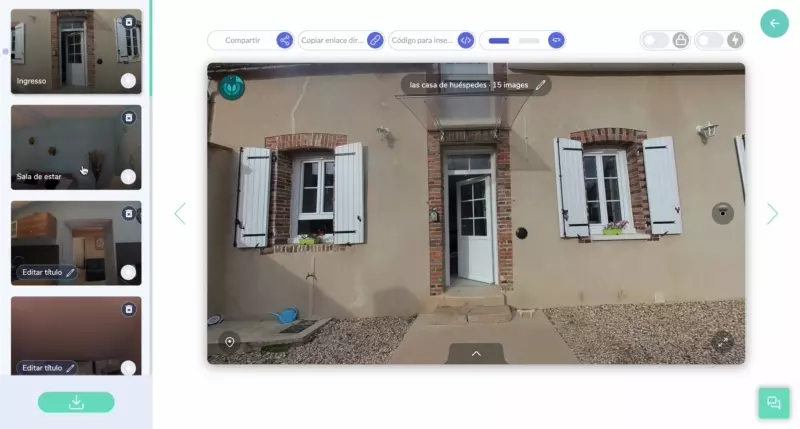
- Finalmente, usa los controles en la parte superior del reproductor para compartir o insertar tu recorrido virtual en tu web.

¡Eso es todo! Esperamos que hayas disfrutado de nuestra guía de la A a la Z para visitas virtuales 360°, ¡no dudes en enviarnos tus opiniones o comentarios!
Tutorial Flash: Crear un tour virtual 360°
10 minutos 10 minutos
Cómo crear un tour virtual 360
- Inicia sesión en tu cuenta de Panoraven
Inicia sesión en tu cuenta o crea tu cuenta de forma gratuita. Una vez que hayas iniciado sesión, ve a tu Dashboard.
- Carga tus imágenes
Asegúrate de hacer clic en «Única» para integrar todas imágenes cargadas en el mismo recorrido virtual.
- Reorganiza y cambia el nombre de tus imágenes
Un orden coherente y nombres explícitos de tus imágenes te asegurarán una buena experiencia de usuario.
- Crea puntos de navegación (hotspots)
Haz clic derecho en la imagen y elige el lugar vinculado a este punto de acceso. Si es necesario, crea otros puntos de acceso y/o puntos de información para completar tu tour virtual 360°
- Comparte tu tour virtual 360°
Usa los controles en la parte superior del reproductor para compartir tu recorrido virtual.