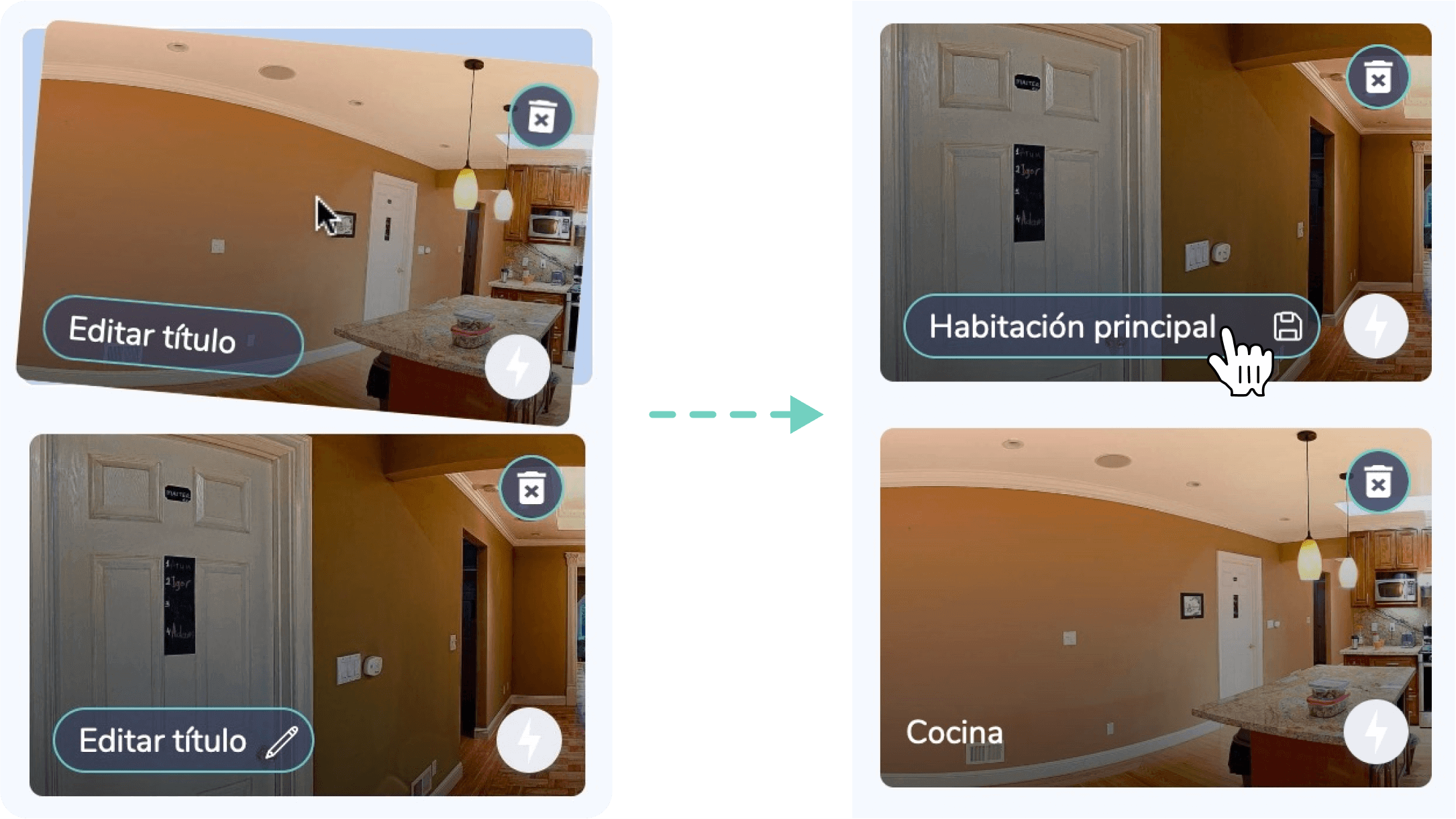Las visitas virtuales están revolucionando la manera en que las empresas presentan sus productos y espacios. En el sector inmobiliario, el 77% de los compradores prefieren realizar un tour virtual 360 antes de visitar una propiedad en persona, y el 62% elige trabajar con agencias que ofrecen esta tecnología.
Esta tendencia ha crecido significativamente tras la crisis del COVID-19, transformando los hábitos de consumo. Hoy en día, muchas industrias están adoptando los recorridos virtuales 360, desde decoración de interiores y turismo hasta deportes, construcción y fotografía aérea con drones.
Pero, ¿cómo puedes aprovechar un tour virtual 360 para aumentar tus ventas y mejorar la experiencia de tus clientes? ¿Qué herramientas necesitas? ¿Cómo puedes crear un recorrido virtual 360 atractivo y efectivo?
En esta guía completa, te explicamos paso a paso cómo hacer un tour virtual 360, desde la carga de imágenes hasta la personalización e integración en tu sitio web.
¿Por qué usar un Tour Virtual 360?
Un tour virtual 360 no es solo una herramienta de marketing, sino una solución poderosa que puede transformar la manera en que presentas un espacio o producto. Estos son algunos de sus principales beneficios:
✅ Mayor engagement – La experiencia inmersiva capta y retiene la atención de los usuarios.
✅ Más conversiones – Un recorrido virtual 360 ayuda a los clientes a visualizar mejor un espacio, lo que facilita la toma de decisiones.
✅ Diferenciación competitiva – Destaca sobre la competencia con una tecnología innovadora.
✅ Optimización del tiempo y los recursos – Reduce visitas físicas innecesarias y agiliza el proceso de compra.
Si trabajas en bienes raíces, arquitectura, hotelería, comercio o turismo, integrar un tour virtual 360 en tu negocio puede aumentar la visibilidad y mejorar la experiencia del cliente.
A continuación, te mostramos cómo crear una visita virtual 360 de principio a fin.
¿Qué necesitas para crear un Tour Virtual 360?
Un tour virtual 360 se construye a partir de varias imágenes en 360 grados, cada una representando un área específica (como una habitación, una tienda o un showroom). Estas imágenes se enlazan mediante puntos de navegación interactivos o hotspots, permitiendo un recorrido fluido por el espacio virtual.
Antes de empezar
✅ ¿Nuevo en la fotografía 360°? Consulta nuestra guía para principiantes en fotografía 360°.
✅ ¿Buscas la mejor cámara 360°? Descubre nuestra comparativa de las mejores cámaras 360°.
✅ ¿Ya tienes una cámara 360°? Entonces, estás listo para empezar con la creación de tu visita virtual 360.
Guía Paso a Paso: Cómo Crear un Tour Virtual 360
Paso 1: Subir tus imágenes 360°
Crear un tour virtual 360 con Panoraven es rápido y sencillo. Esta función está disponible en nuestro servicio premium, pero puedes probarla gratis durante 10 días sin necesidad de ingresar una tarjeta de crédito.
Una vez que inicies sesión en tu cuenta, dirígete a tu dashboard y sube las fotos 360° de los espacios que deseas incluir en el recorrido.
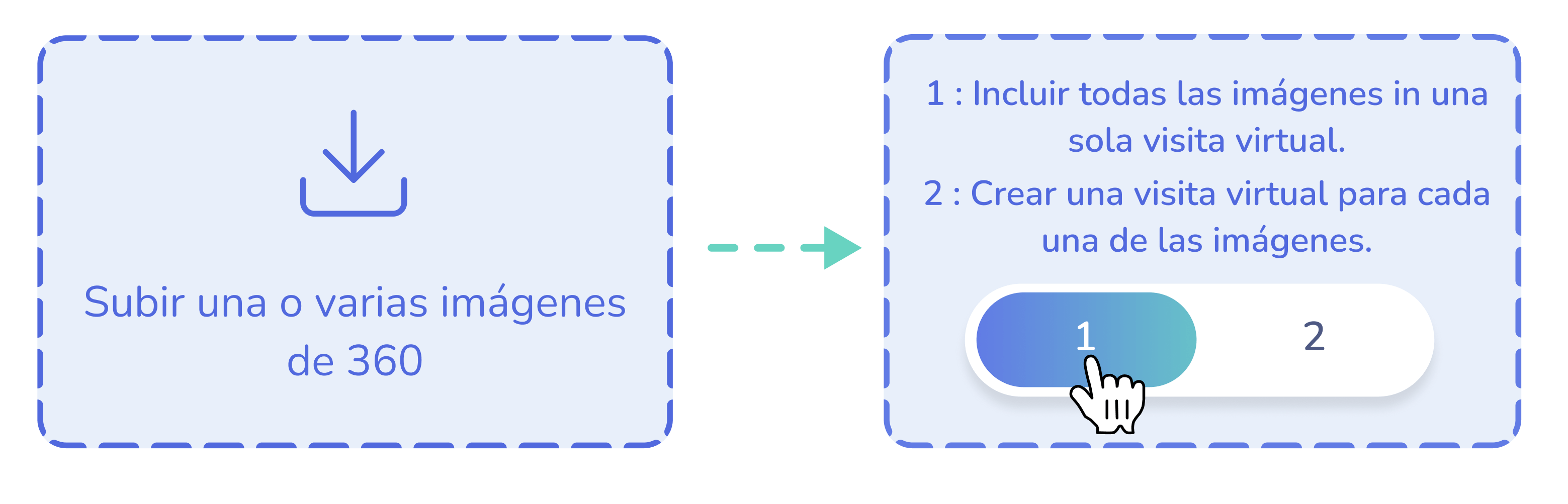
Selecciona los archivos para tu tour (las escenas que deseas mostrar), luego elige la “Opción 1” para incluir todas las imágenes en la misma visita virtual.
Después de subir las imágenes, accederás al visor interactivo 360°, donde podrás empezar a construir tu recorrido virtual 360.
Paso 2: Organizar la Estructura del Tour

Para garantizar una navegación fluida, es importante organizar correctamente las escenas de tu tour virtual 360. En la galería de la izquierda, encontrarás todas las escenas subidas. Desde allí, puedes:
✅ Reorganizar las escenas arrastrándolas y soltándolas en el orden que prefieras.
✅ Renombrar cada escena para facilitar la navegación.
✅ Añadir nuevas escenas en cualquier momento si es necesario.
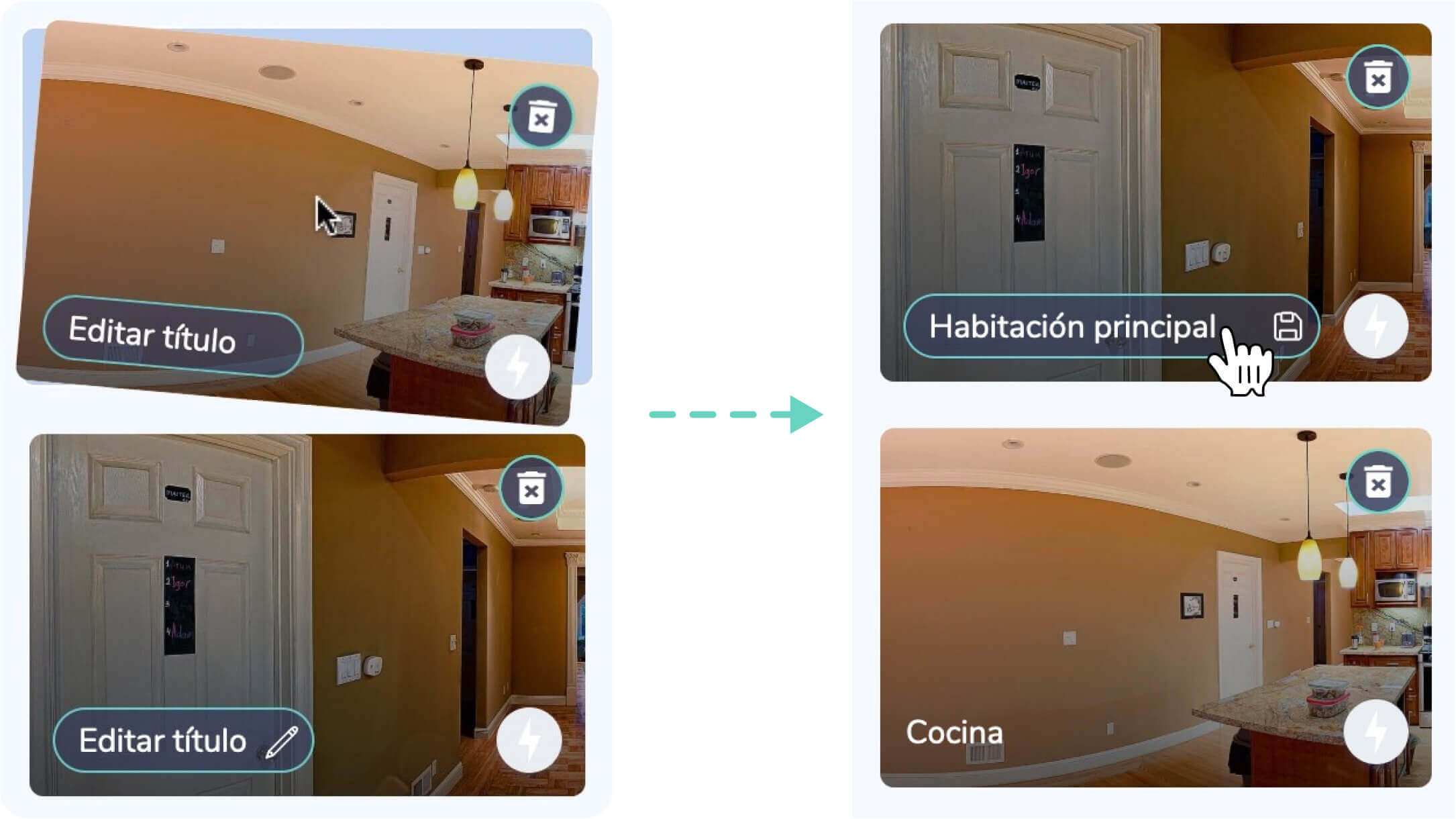
Métodos para nombrar tus escenas
📌 Opción 1: Renombra tus archivos antes de subirlos (por ejemplo, Cocina.jpg). Nuestro sistema detectará automáticamente los nombres.
📌 Opción 2: Modifica los nombres directamente en el visor 360° después de la carga.
💡 Consejo: Dar nombres claros y descriptivos a las escenas mejora la accesibilidad y la experiencia del usuario. También puedes asignar un nombre general al tour virtual 360 directamente desde el visor interactivo.
Paso 3: Ajustar la Vista Predeterminada de Cada Escena (Opcional)
En algunos casos, las imágenes en 360° pueden no estar alineadas como deseas. Para solucionarlo, puedes ajustar el ángulo de vista predeterminado con la opción “Vista inicial”, ubicada en el menú superior del visor.
El panel lateral izquierdo se abrirá y te permitirá ajustar con precisión la vista inicial en los tres ejes de rotación de la escena, garantizando una alineación óptima.
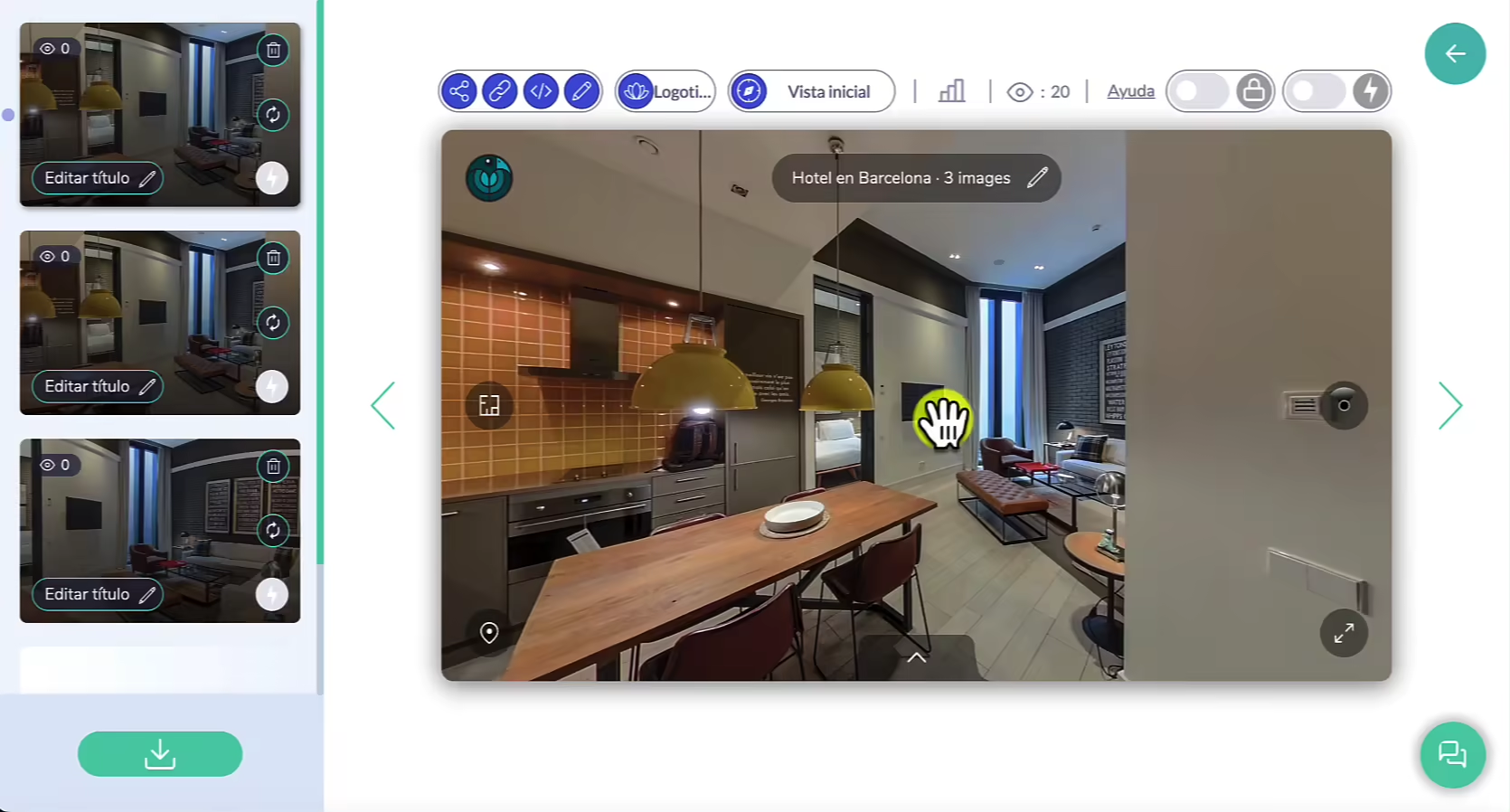
Paso 4: Agregar Hotspots para la Navegación
Los «hotspots» son los puntos interactivos que permiten moverse dentro del tour virtual 360.
Para añadir un hotspot, simplemente arrastra la escena de destino desde la galería de la izquierda y suéltala en la posición deseada dentro del visor 360°.
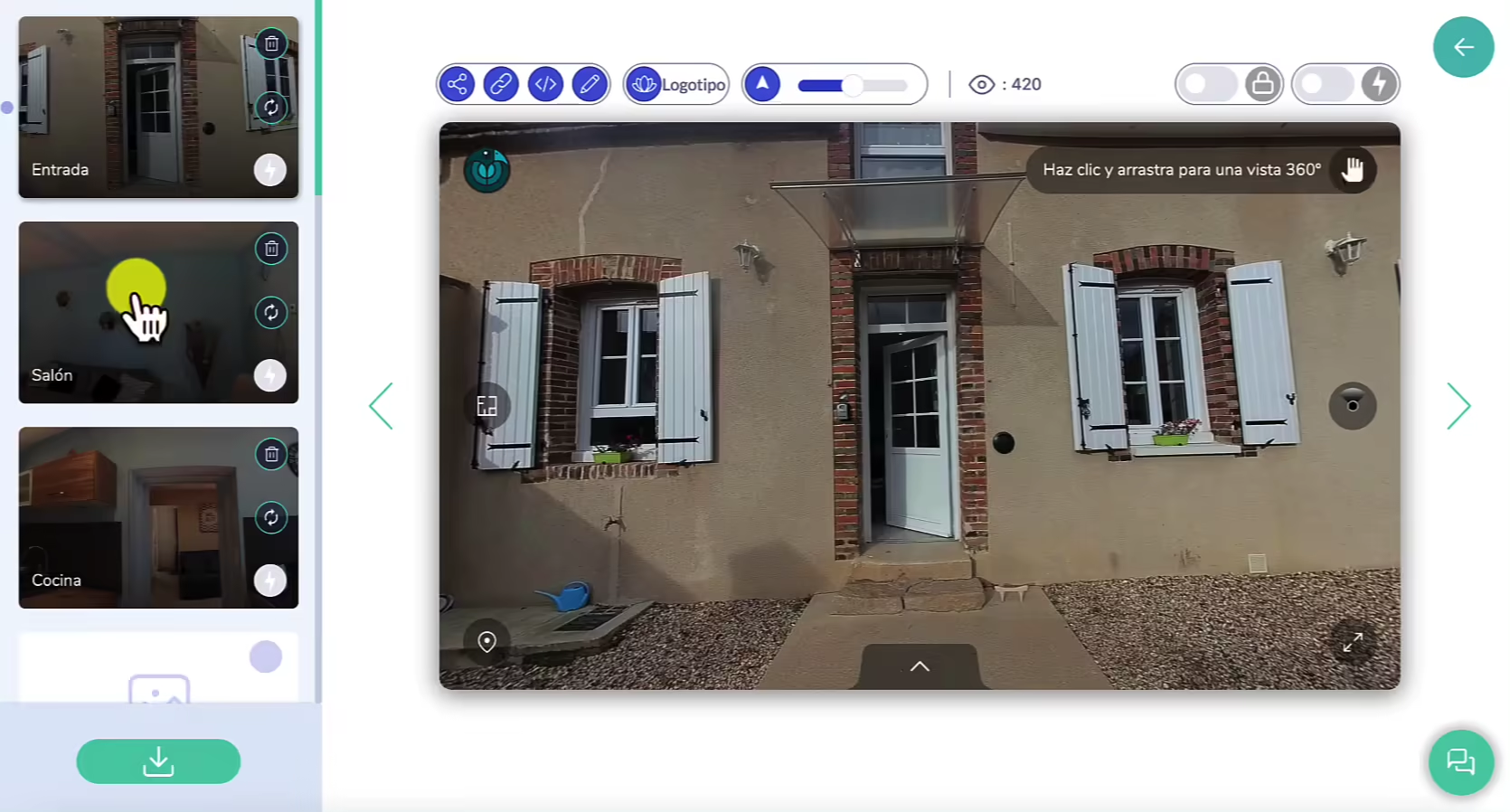
También puedes hacer clic derecho en la imagen y seleccionar “Crear un Hotspot”. El hotspot aparecerá en la imagen y se desplegará una galería en la parte inferior del visor. Esta mostrará las diferentes escenas del tour virtual. Haz clic en la escena que deseas vincular al hotspot.
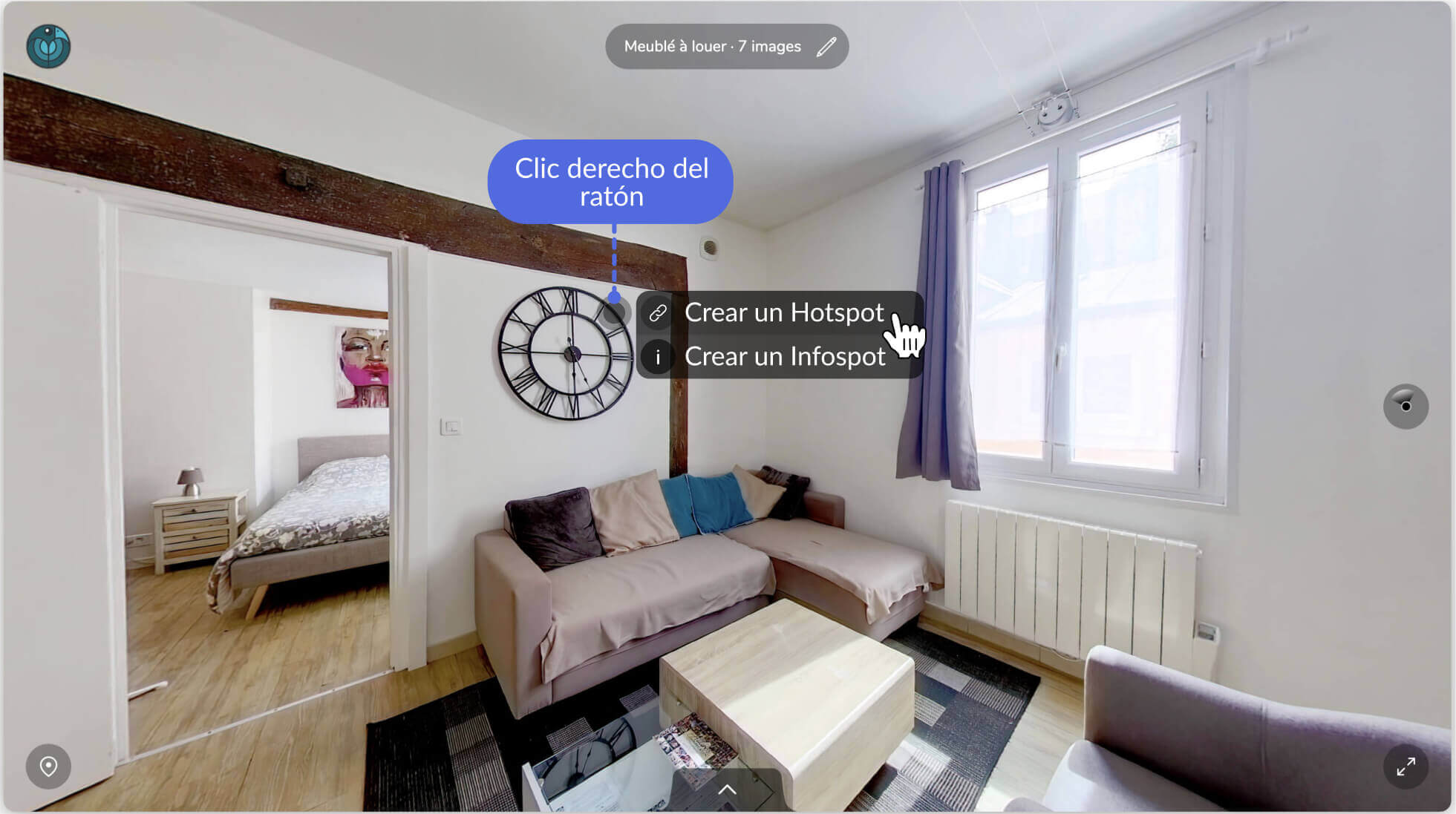
Por supuesto, puedes modificar los hotspots después de crearlos. Puedes moverlos, cambiar la orientación de la flecha, modificar la escena vinculada o eliminarlos.

El ícono de ‘engranaje’ también te permite personalizar el diseño del hotspot (imagen, colores, animación) e incluso importar tus propios íconos.
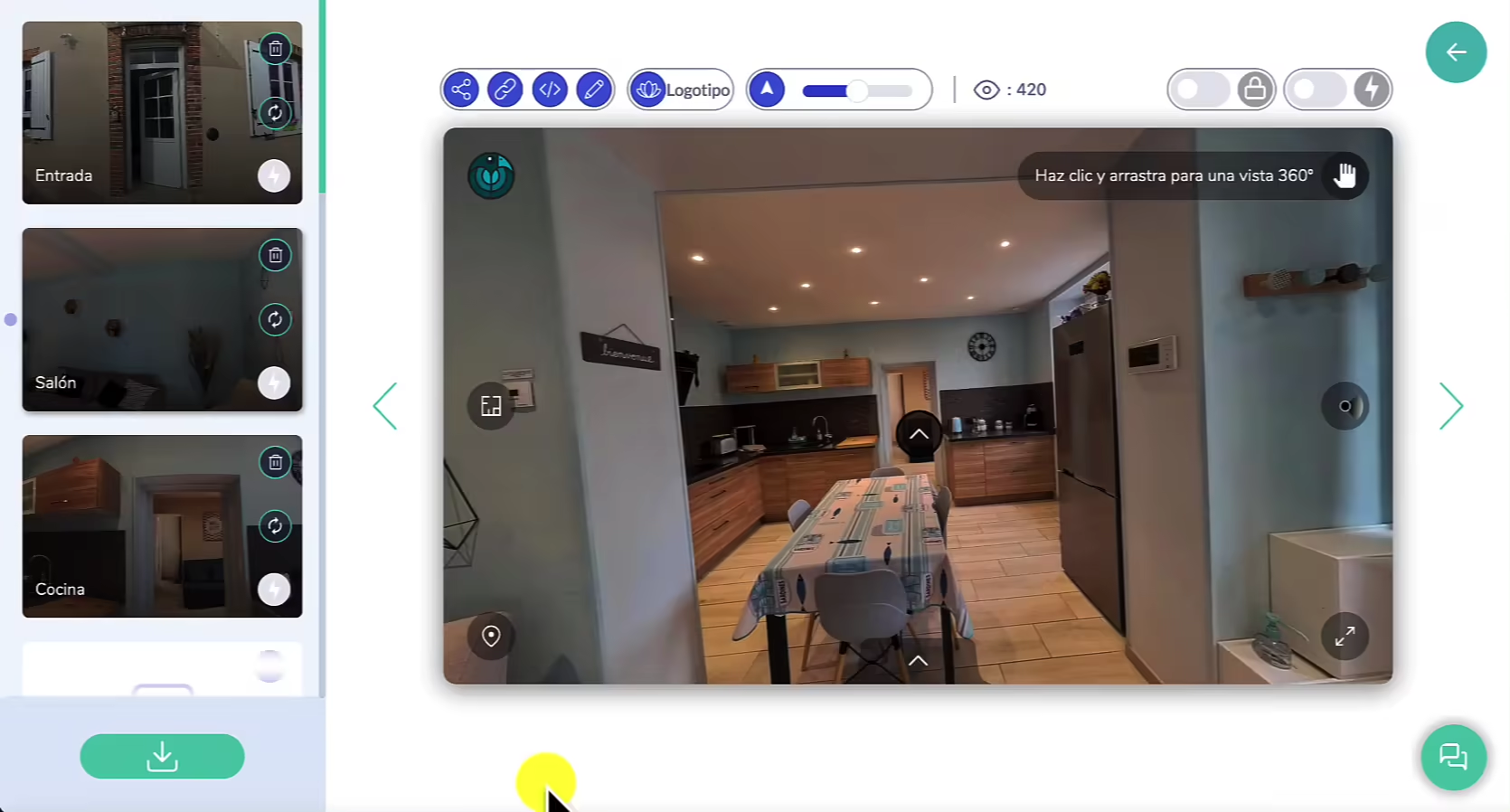
Paso 5: Añadir Información Interactiva (Opcional)
Además de los hotspots, puedes agregar «infospots», que son puntos de información dentro de la visita virtual 360. Estos permiten proporcionar detalles adicionales sobre ciertos elementos del recorrido.
Para crearlos, simplemente haz clic derecho en la imagen y selecciona “Crear un Infospot”.
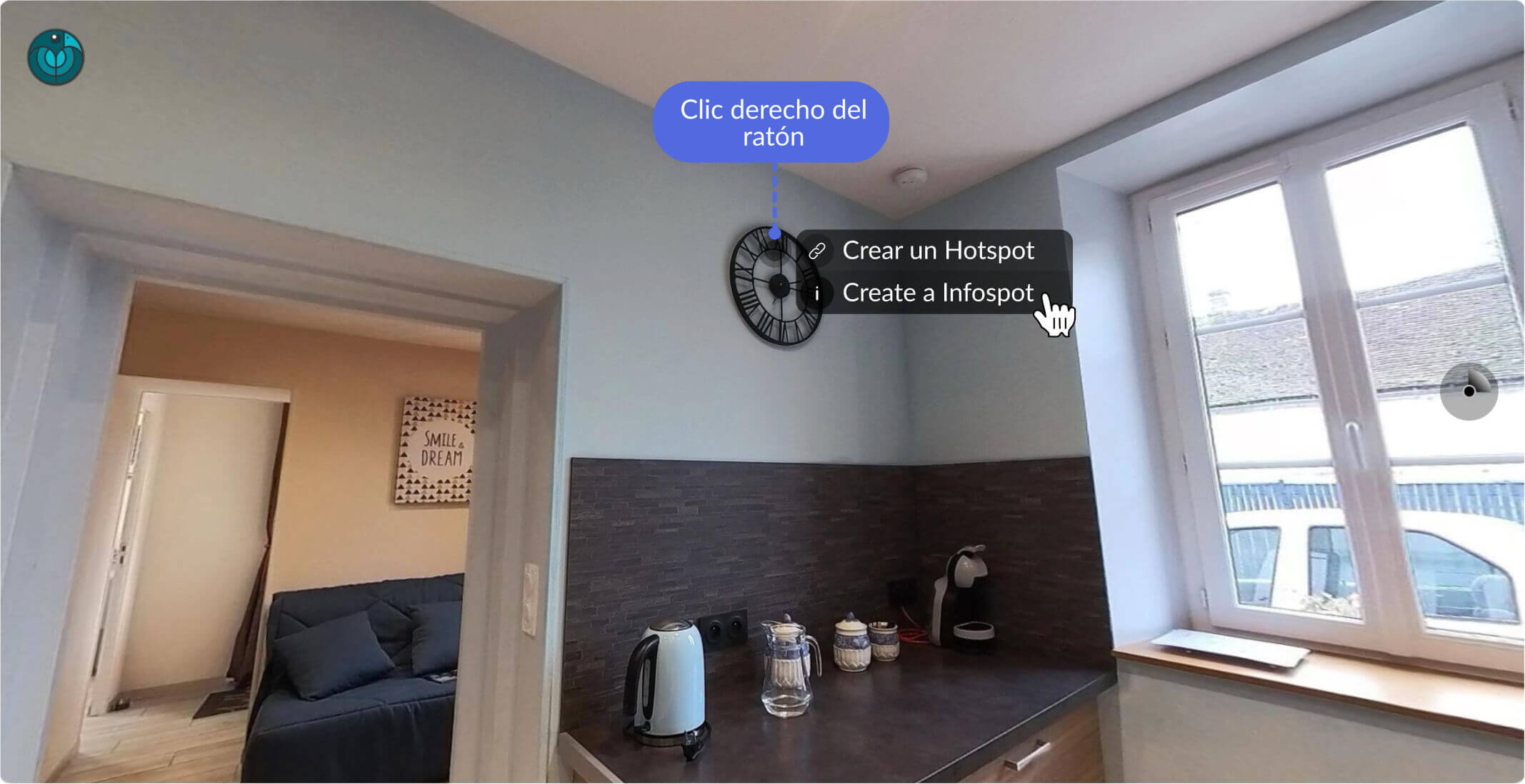
Al igual que los hotspots, puedes personalizar el ícono de los infospots, sus colores y otros detalles. También es posible asignar un enlace externo clickeable a cada infospot.
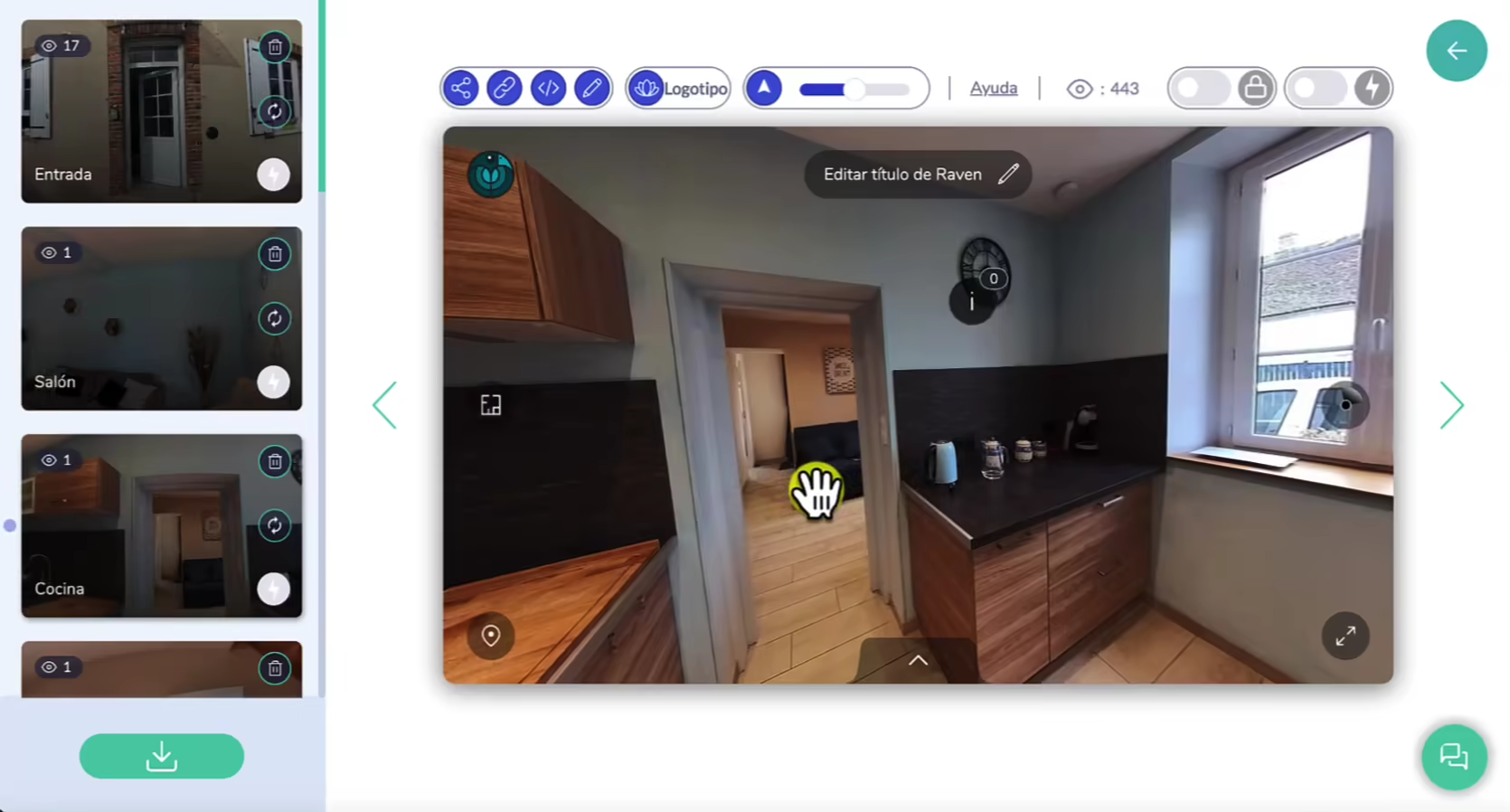
Paso 6 : Integrar un plano de la casa (opcional)
La visita virtual presentada, integra un plano de la casa desde el que podemos navegar de habitación en habitación. Os recomendamos incluir un plano junto con vuestras visitas virtuales porque les será de gran ayuda a vuestros visitantes para orientarse más fácilmente en el espacio.
Si no tienes un plano original de tu visita, no hay problema. Existen programas gratuitos que te permiten diseñar tu plano de la casa rápidamente. A modo de ejemplo, hemos diseñado nuestro plano a continuación con Lucidchart.
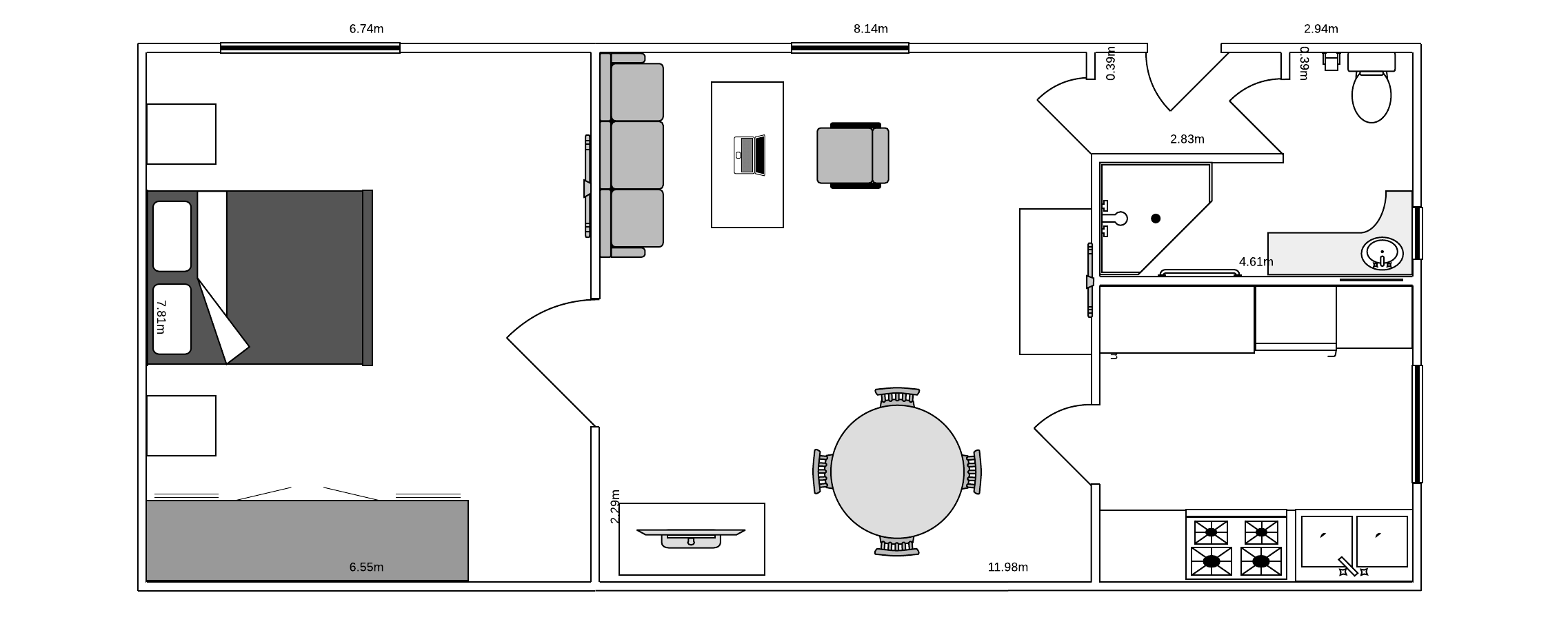
Una vez que ya tengas tu plano en formato PNG o JPEG, puedes empezar por descargarlo e integrarlo en tu visita virtual. El plano debería incluirse en el elector con el fin de poder descargarlo.
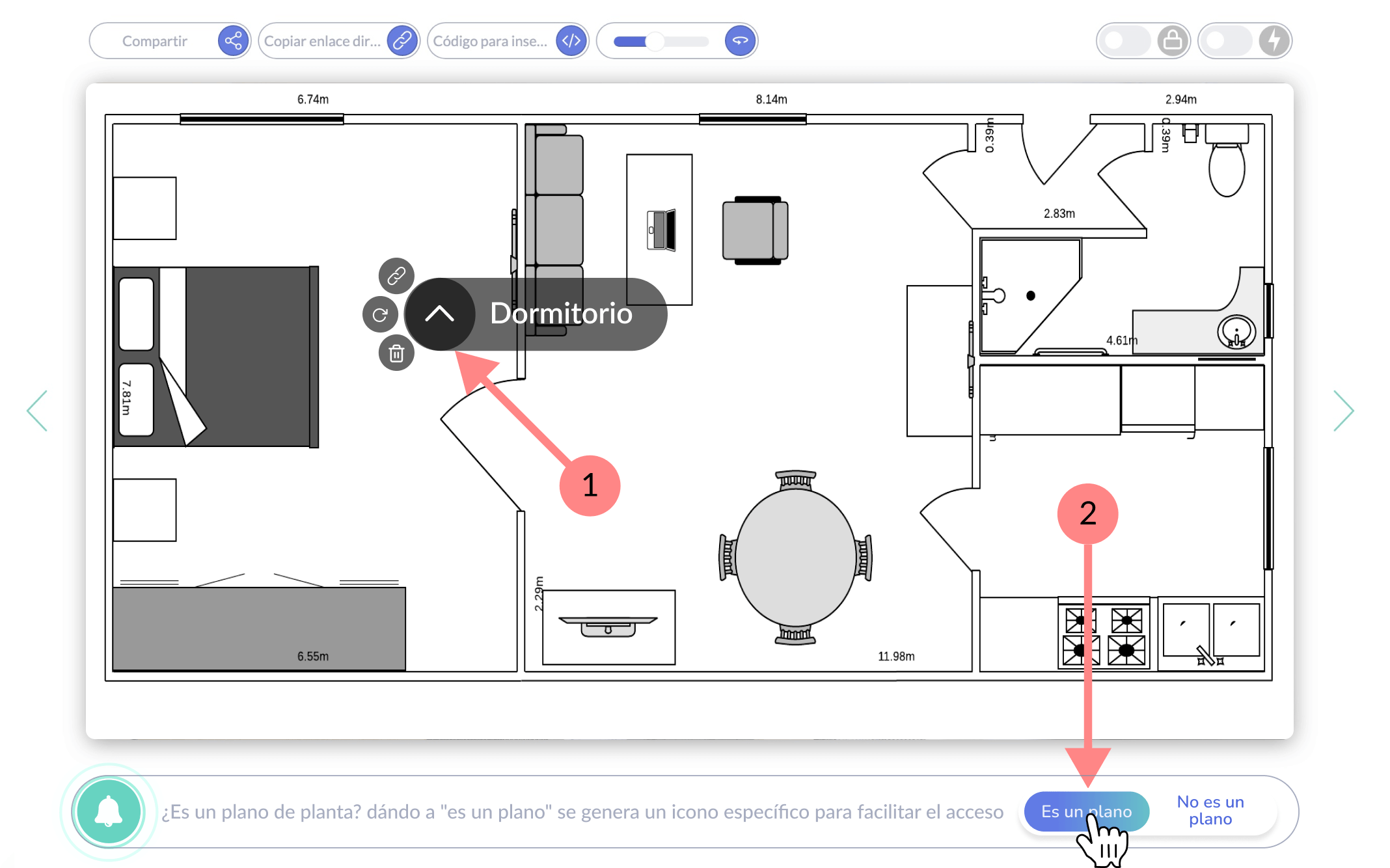
Para definir la imagen como plano, tienes que integrar un hotspot al principio en el interior (1). Aparece una caja de diálogo, que te pide confirmar que se trata efectivamente de un plano (2). Haz clic sobre “Es un plano”.
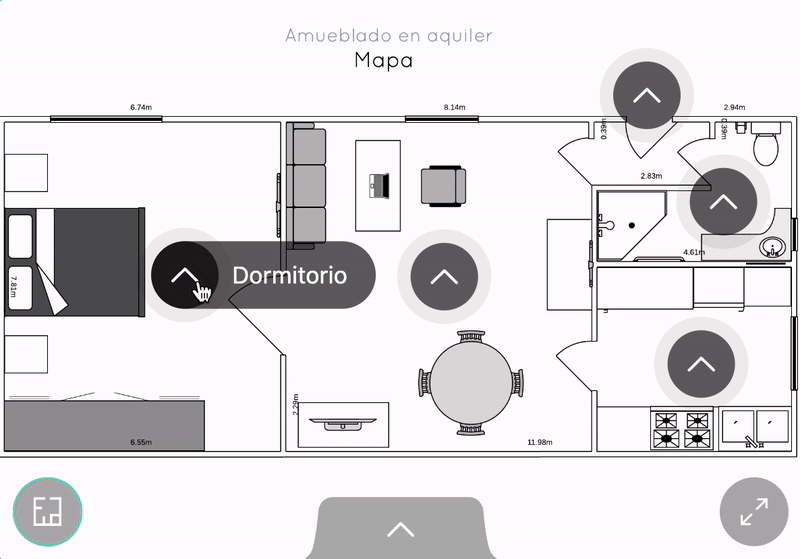
En el visor, aparecerá el ícono de ‘Plano’. Desde este ícono, tus clientes podrán navegar entre las habitaciones y el plano (y viceversa) con un solo clic.
Paso 7: Mejorar la resolución de tus escenas 360° (Opcional)
Si deseas mejorar la calidad de tu imagen, Panoraven pone a tu disposición la función “Super-Resolución”, una tecnología avanzada basada en inteligencia artificial (IA) que optimiza la nitidez y los detalles de tus fotos 360°. Para obtener más información sobre su funcionamiento, consulta nuestro artículo dedicado: Cómo Aumentar la Resolución de una Imagen 360°.
1️⃣ Dirígete a la parte superior del visor, en la esquina derecha del visor 360°.
2️⃣ Haz clic en la opción Super-Resolución para activarla.
3️⃣ Deja que el algoritmo procese la imagen.

El proceso de mejora de imagen requiere un tiempo de procesamiento. Mientras el indicador aparece en color naranja, significa que la optimización aún está en curso. No es necesario que permanezcas en la página, ya que el proceso continúa en segundo plano, permitiéndote subir o modificar otras imágenes mientras tanto. Una vez finalizado, el indicador cambiará a verde, señalando que la mejora está completa.
Es importante tener en cuenta que al activar Super-Resolución, el tamaño del archivo de imagen aumentará automáticamente. Esto se debe a la incorporación de detalles adicionales y a una mayor densidad de píxeles, lo que mejora significativamente la calidad visual.
Sin embargo, esta mejora puede afectar ligeramente el tiempo de carga de la imagen. Aunque nuestra tecnología está optimizada para ofrecer la mayor velocidad posible, recomendamos realizar pruebas para evaluar su impacto en el rendimiento.
Para ello, puedes utilizar el interruptor On/Off de la Super-Resolución y comparar instantáneamente la imagen antes y después del tratamiento. Una vez completado el proceso, podrás visualizar ambas versiones sin ningún retraso adicional.
Comparte tu tour virtual 360°
Inserta un recorrido virtual en una web
Desde el panel de control, haz clic en el ícono “código” (ver imagen abajo). Luego, copia y pega este código directamente en el HTML de tu página web, en el lugar donde deseas que aparezca la visita virtual 360.
Para más detalles sobre este procedimiento, puedes consultar nuestro artículo dedicado a la inserción de una foto 360° en un sitio web. También tenemos un artículo específico sobre inserción en WordPress.

Comparte a través de Facebook, Twitter, WhatsApp, SMS o Email
Para compartir tu recorrido virtual 360, simplemente haz clic en el ícono “compartir” en el panel de control. Desde ahí, puedes publicarlo directamente en Facebook, Twitter o LinkedIn.
Si usas un dispositivo móvil, también podrás compartir tu tour virtual 360 fácilmente a través de WhatsApp o SMS.

Para compartir por email, haz clic en el ícono “carta”. Esto abrirá automáticamente tu cliente de correo electrónico predeterminado con un nuevo mensaje en el que el enlace directo a tu tour virtual 360 ya estará insertado. El destinatario solo tendrá que hacer clic en el enlace para acceder a la visita.
Compartir con enlace directo
Si prefieres compartir tu visita virtual 360 a través de Gmail o cualquier otro servicio de mensajería en línea, la forma más sencilla es copiar el enlace directo y enviarlo a tu destinatario.
Para hacerlo, simplemente haz clic en el ícono “enlace directo”, copia la URL y compártela con tus contactos.

¡Resumiendo!
Las visitas virtuales 360° se han convertido en una herramienta imprescindible para mejorar la experiencia del cliente y potenciar las ventas. Ofrecen una inmersión total, permitiendo a los clientes visualizar y explorar un espacio, producto o servicio de manera interactiva y realista.
Cómo crear tu propia visita virtual 360°
1️⃣ Crea una cuenta en Panoraven:
Si aún no lo has hecho, regístrate gratis en solo unos minutos.
2️⃣ Importa tus imágenes 360°:
Desde tu dashboard, sube las fotos 360° de las diferentes escenas que deseas incluir en tu tour virtual 360.
3️⃣ Organiza y personaliza tu visita:
📌 Arrastra y suelta las escenas para definir el orden del recorrido.
📌 Renombra cada escena para facilitar la navegación.
📌 Añade puntos de navegación interactivos (hotspots) siguiendo las instrucciones proporcionadas.
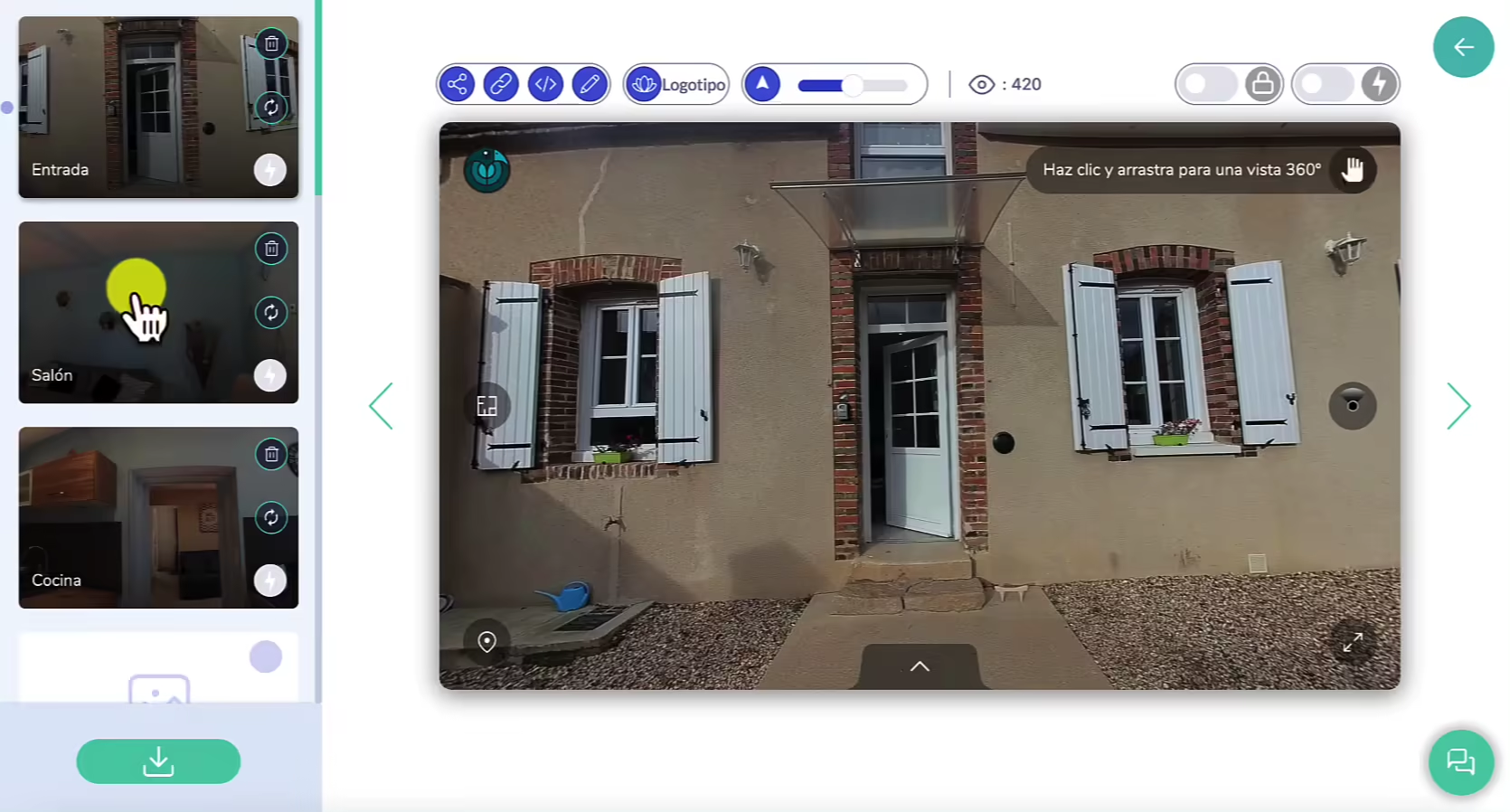
4️⃣ Comparte o integra tu visita virtual:
Utiliza las opciones en la parte superior del visor para publicar tu tour virtual 360 en tu sitio web o compartirlo en diferentes plataformas.

Esperamos que esta guía te ayude a crear tu primera visita virtual 360° con éxito. Si tienes dudas o sugerencias, ¡no dudes en escribirnos a través del chat! 💬
Tutorial Flash: Crear un tour virtual 360°
Cómo crear un tour virtual 360
- Inicia sesión en tu cuenta de Panoraven
Inicia sesión en tu cuenta o crea tu cuenta de forma gratuita. Una vez que hayas iniciado sesión, ve a tu Dashboard.
- Carga tus imágenes
Asegúrate de hacer clic en “Opción 1” para integrar todas las escenas subidas en el mismo tour virtual 360.
- Reorganiza y cambia el nombre de tus imágenes
Una estructura lógica y nombres claros para tus escenas garantizarán una experiencia de usuario fluida.
- Crea los puntos de navegación (hotspots)
Arrastra la escena dentro de la imagen para crear un punto de navegación. Si es necesario, añade más hotspots y/o puntos de información para completar tu visita virtual 360.
- Comparte tu tour virtual 360°
Utiliza los controles en la parte superior del visor para compartir tu recorrido virtual 360.